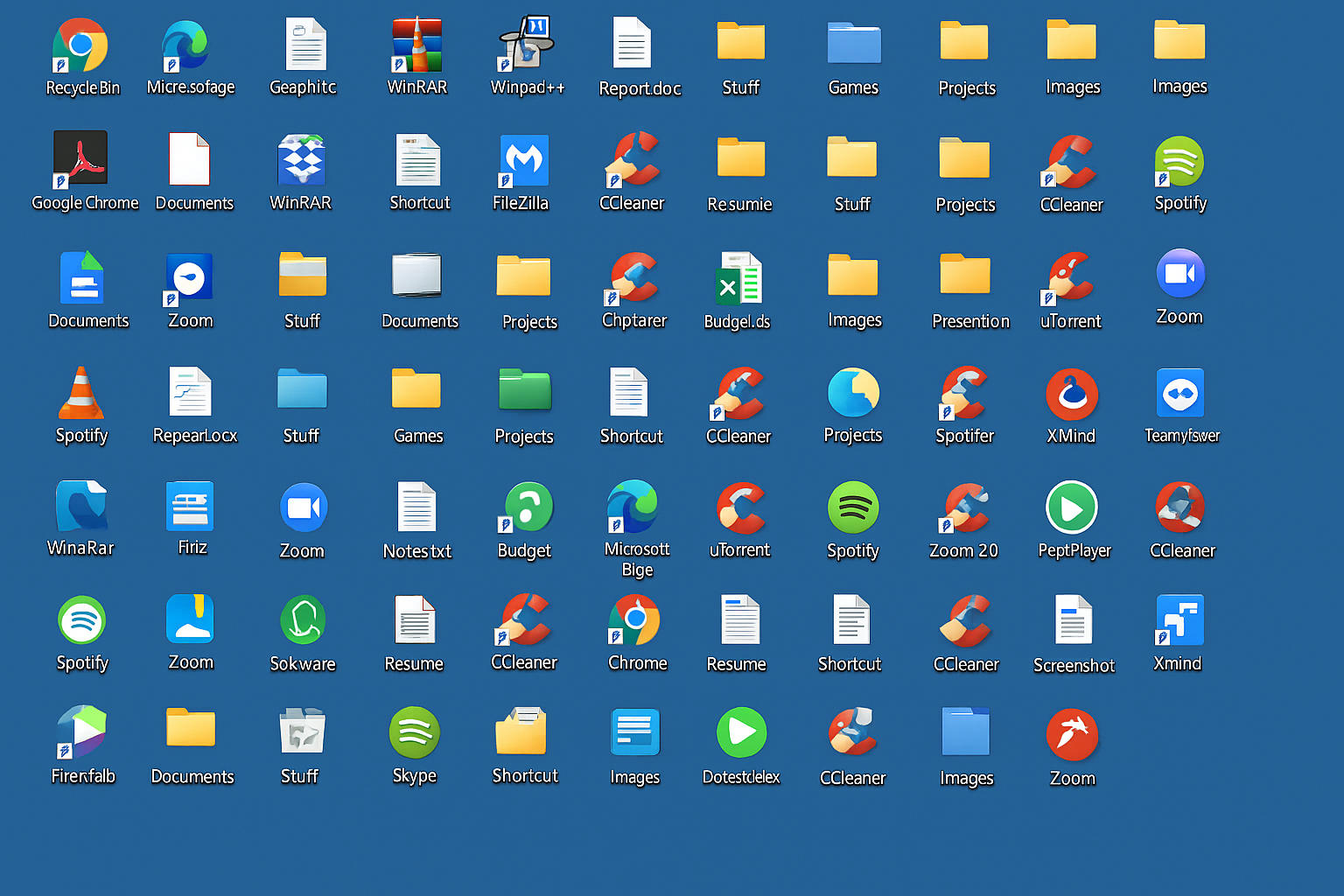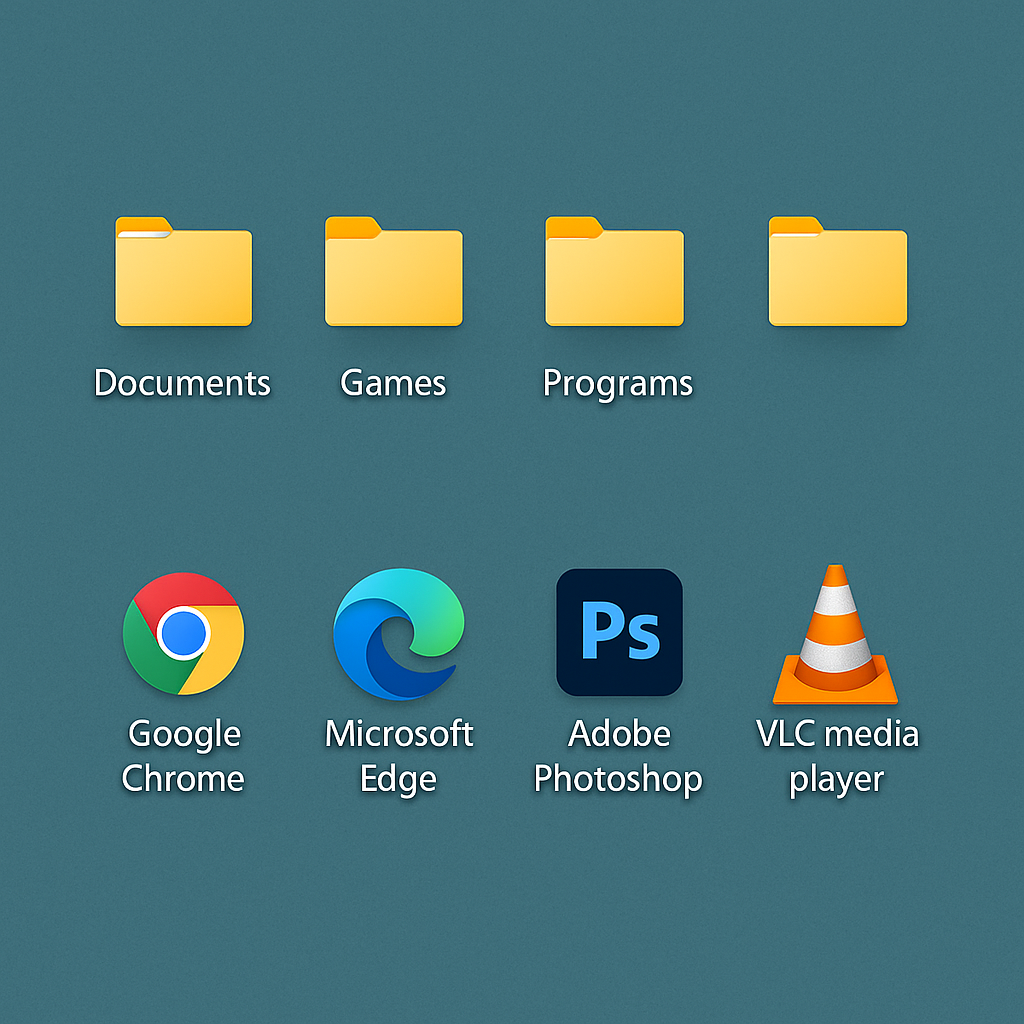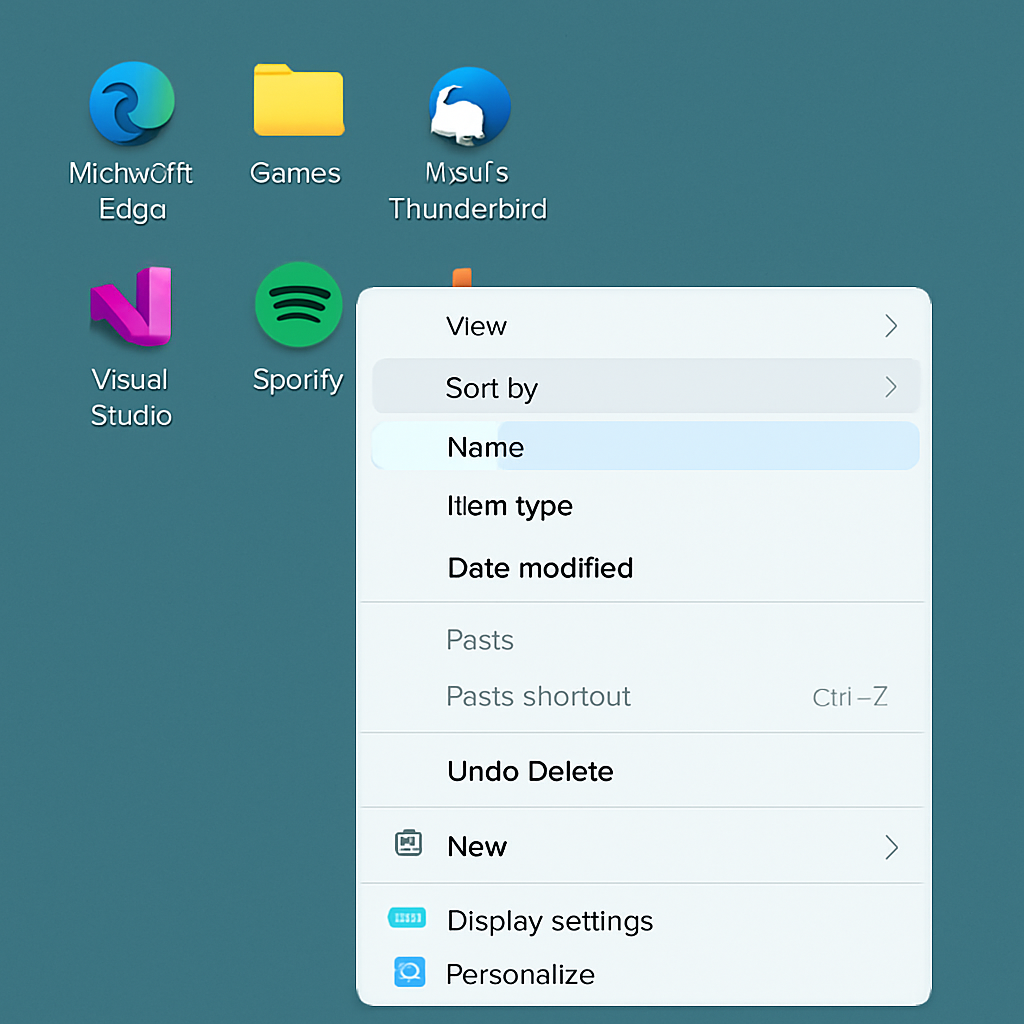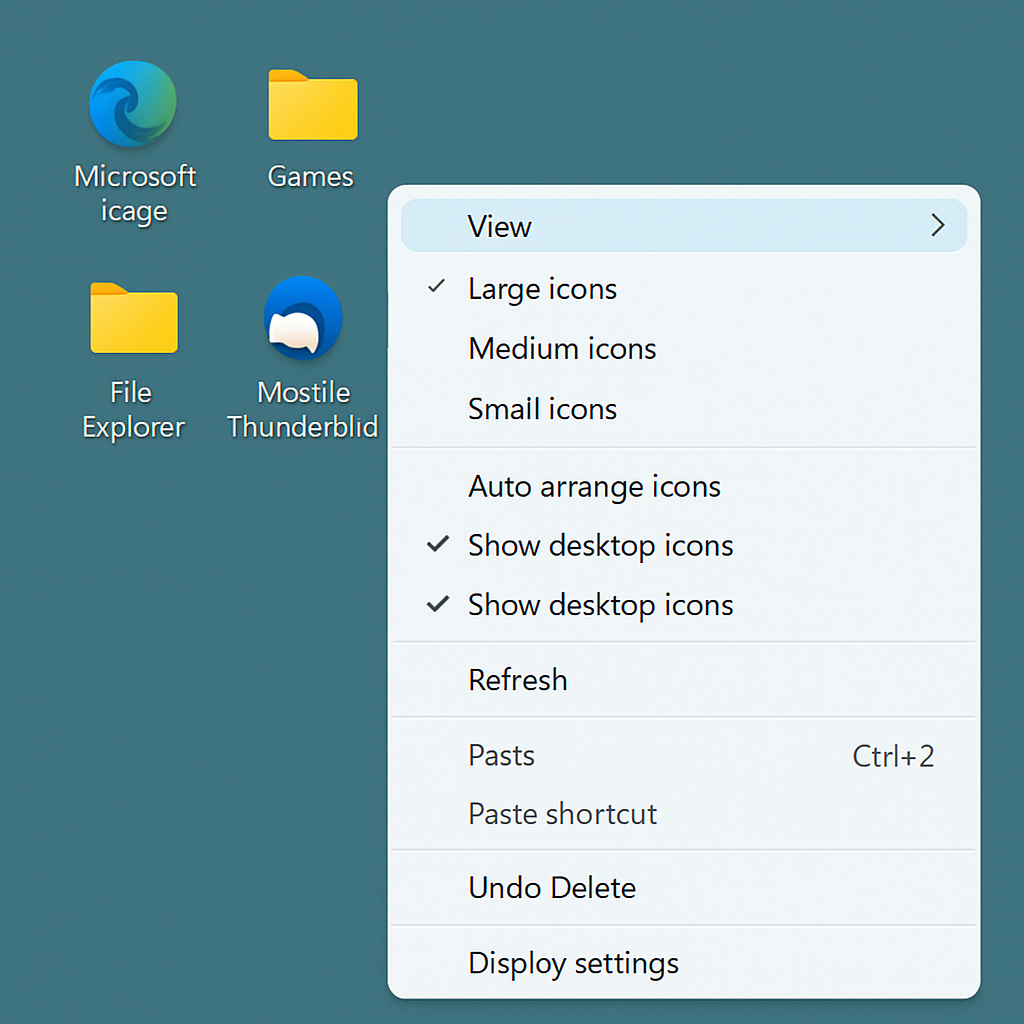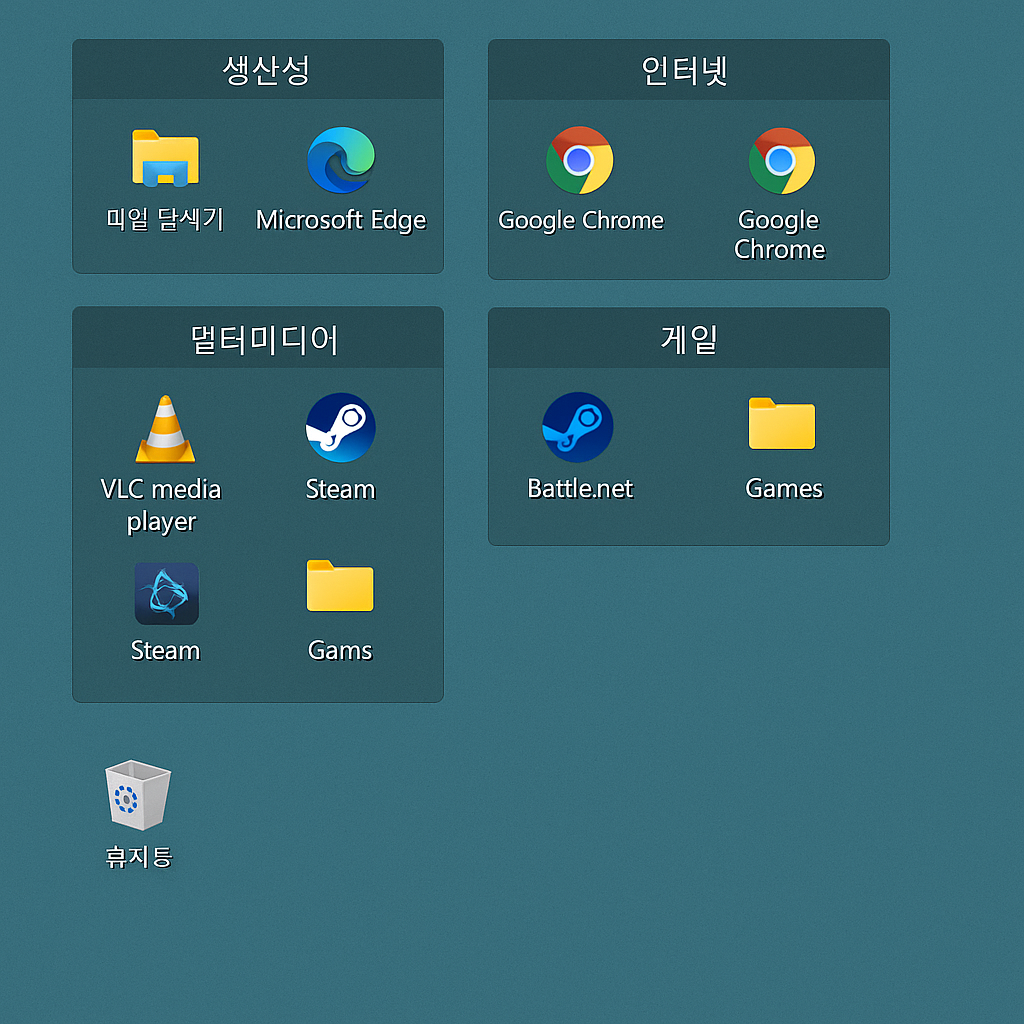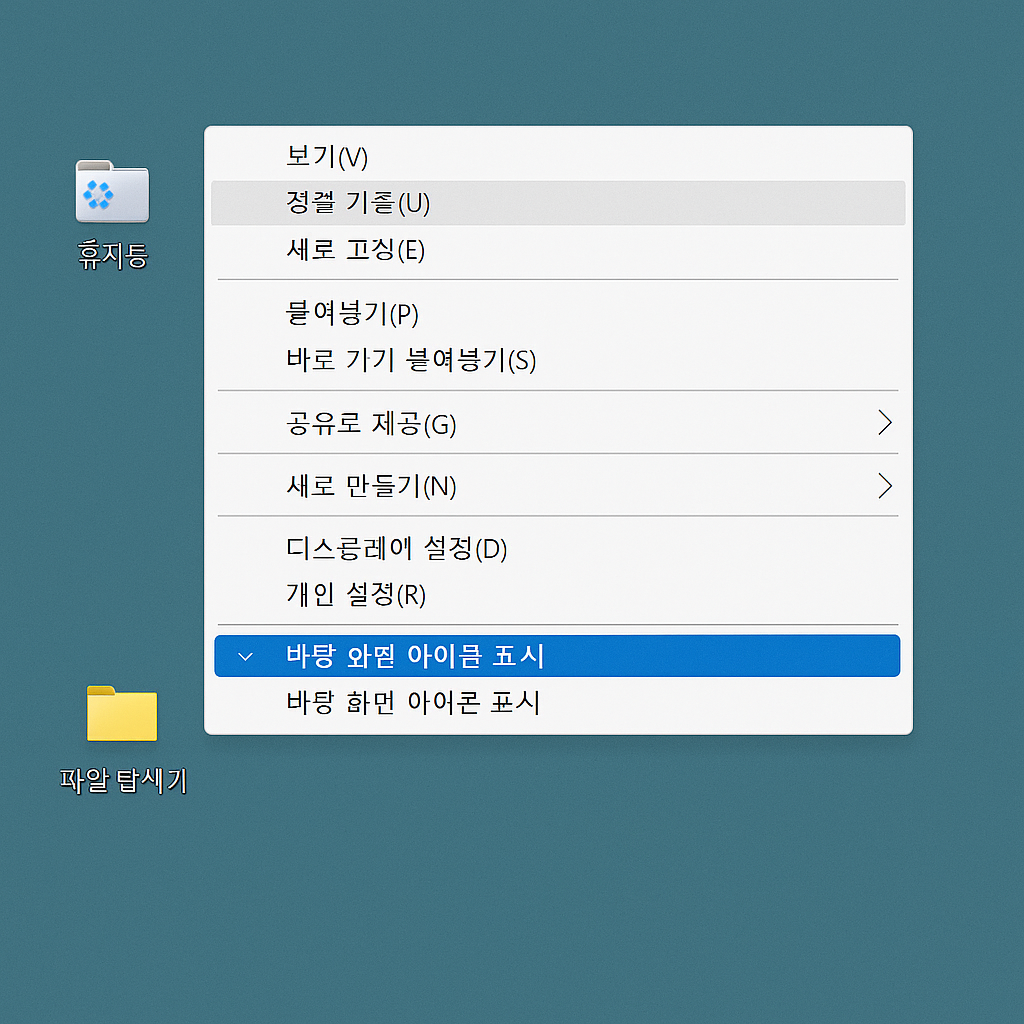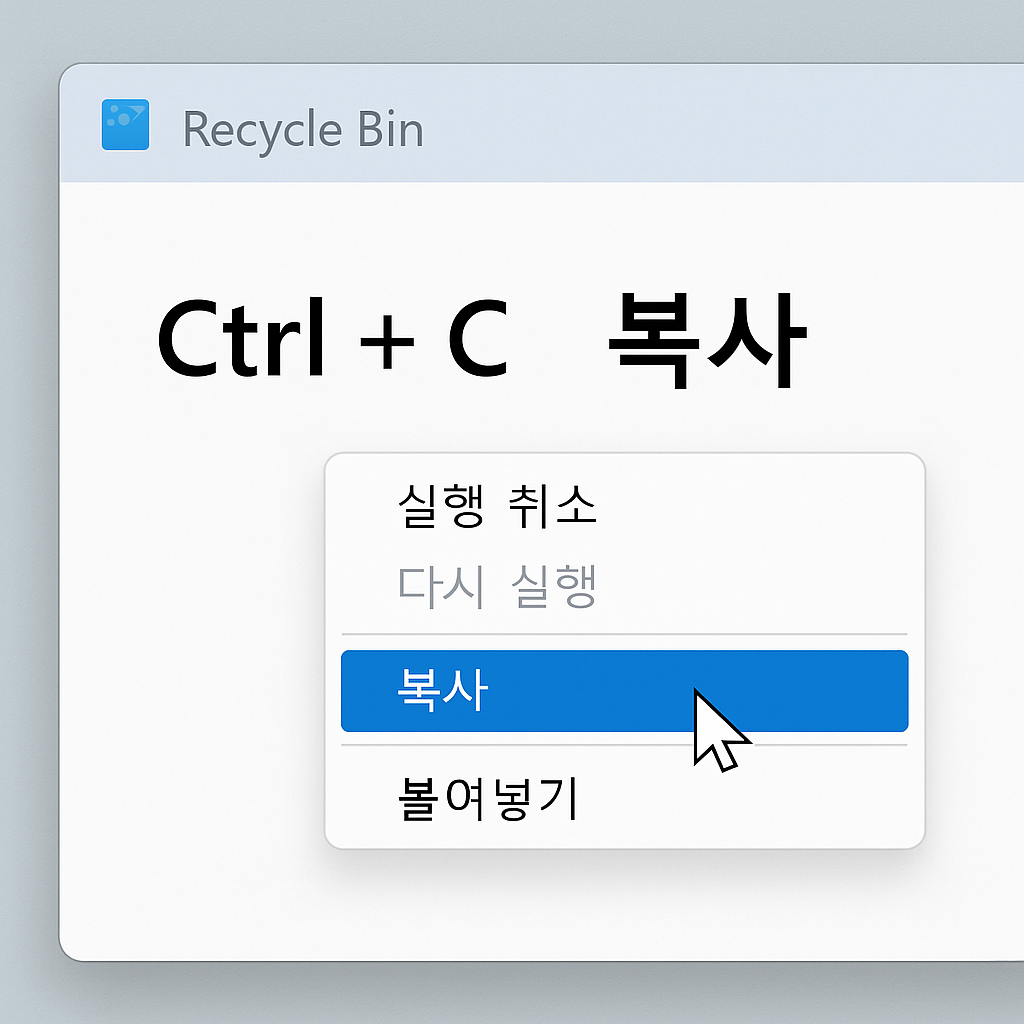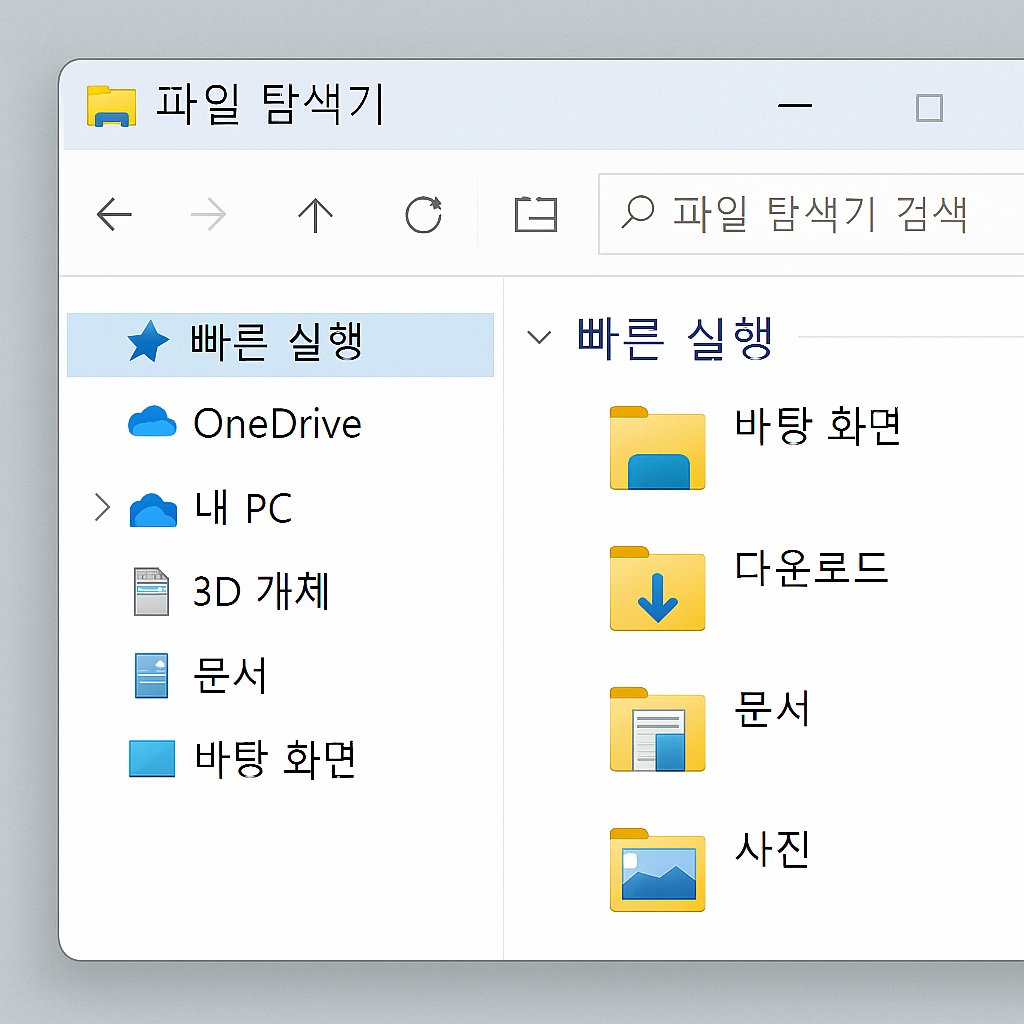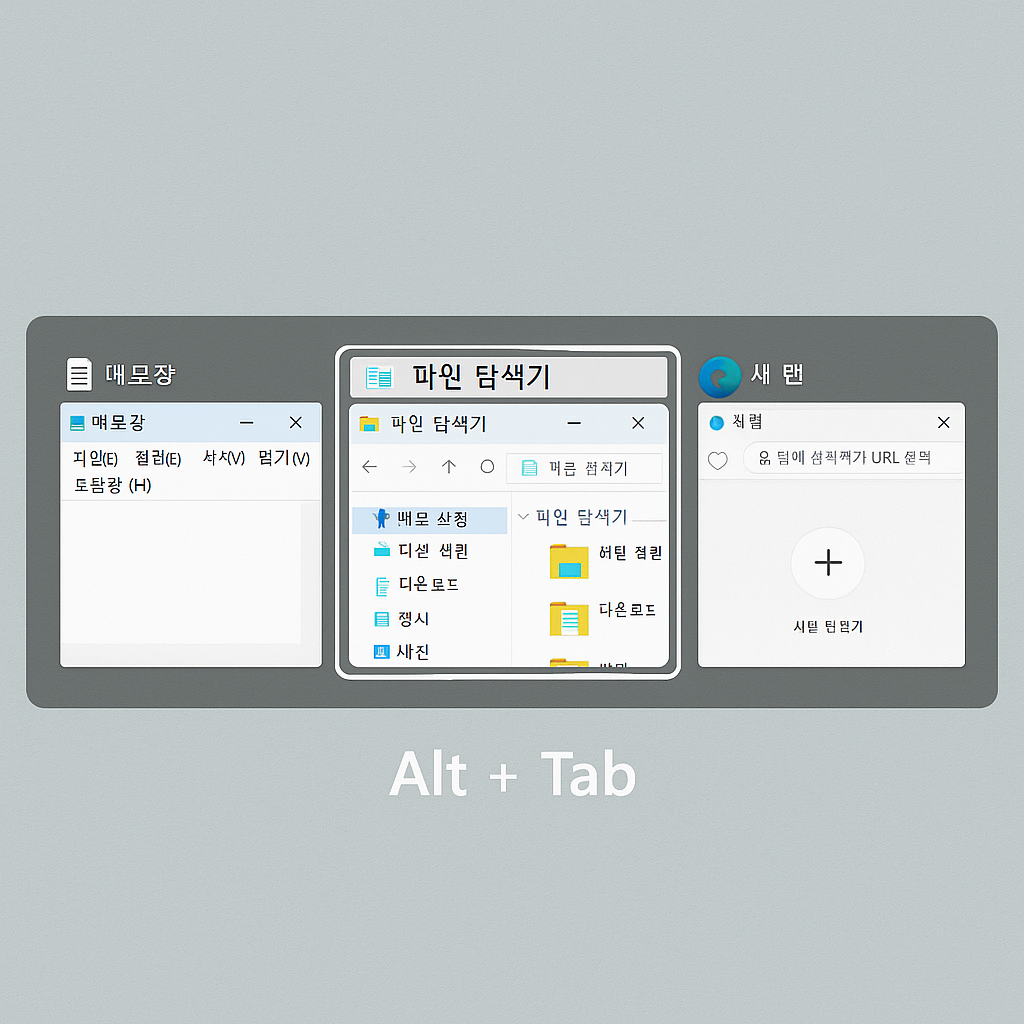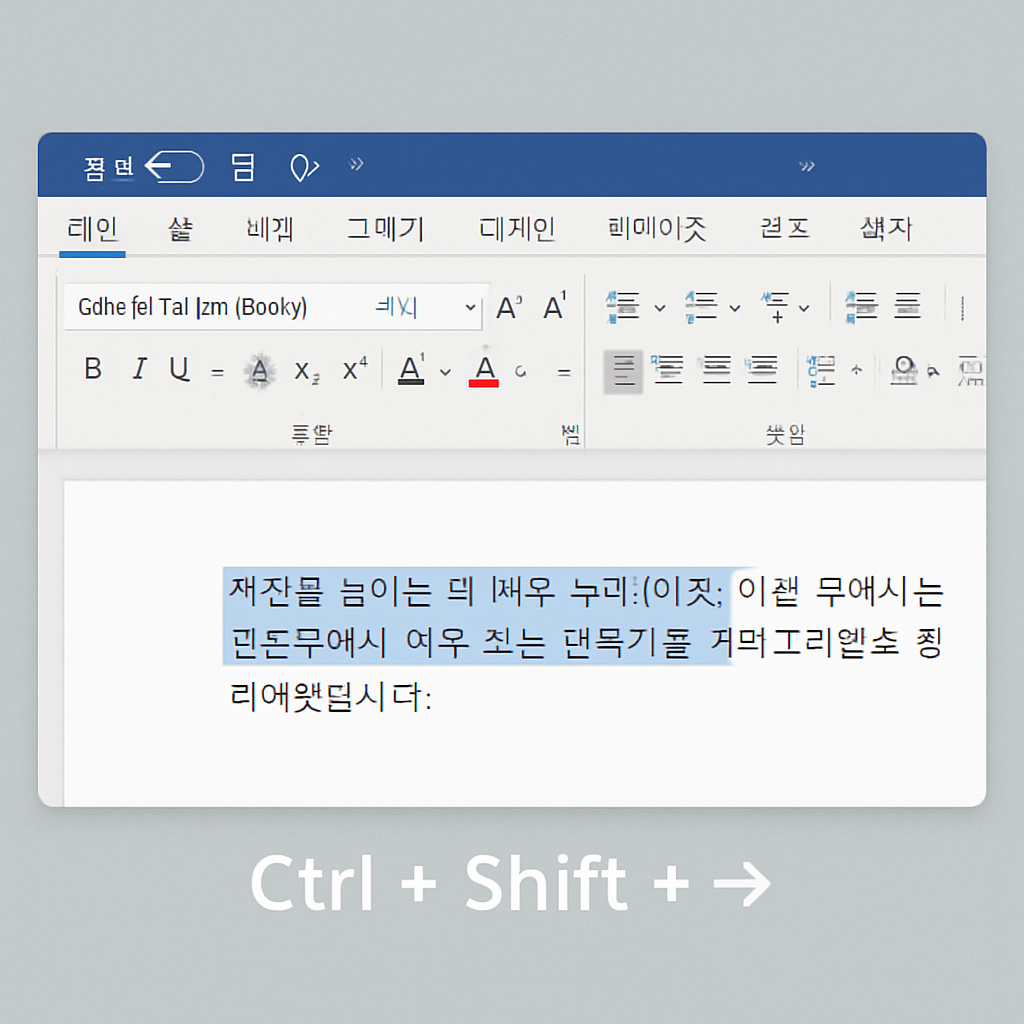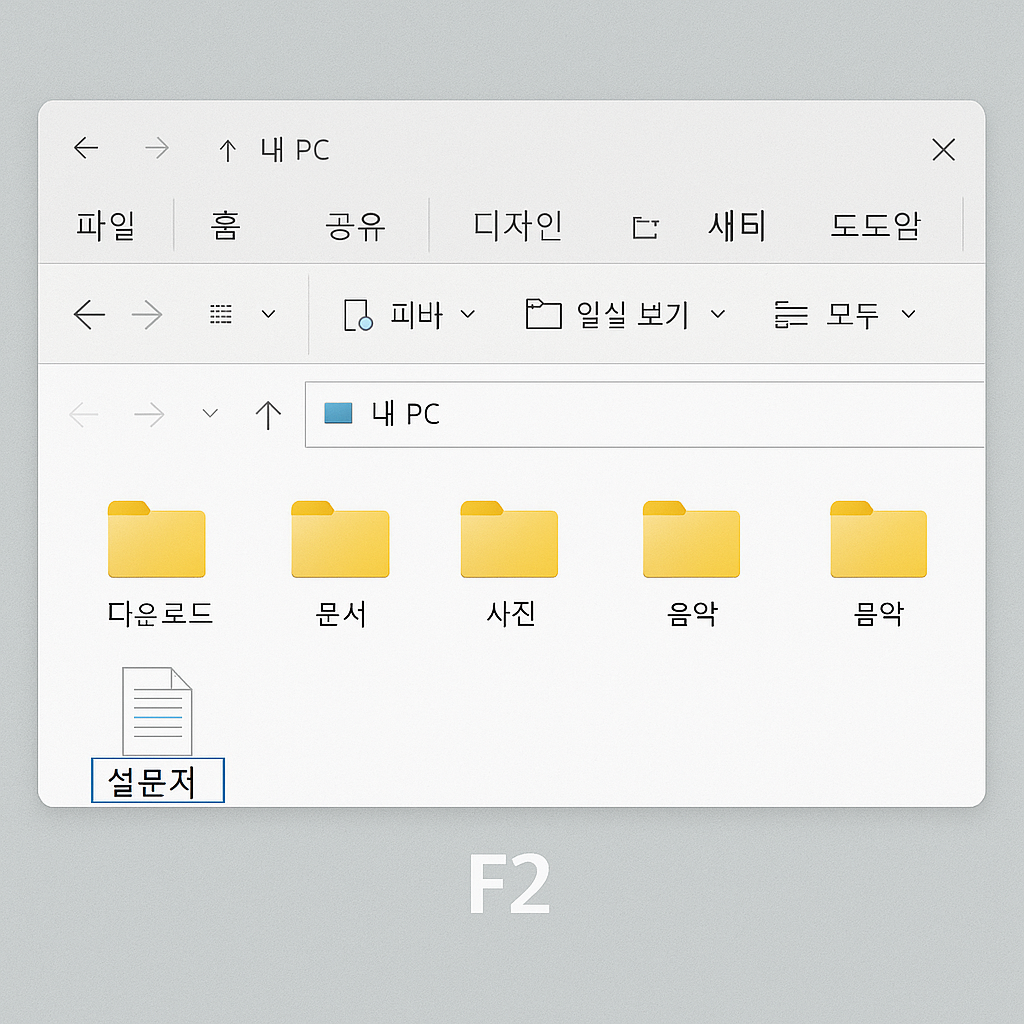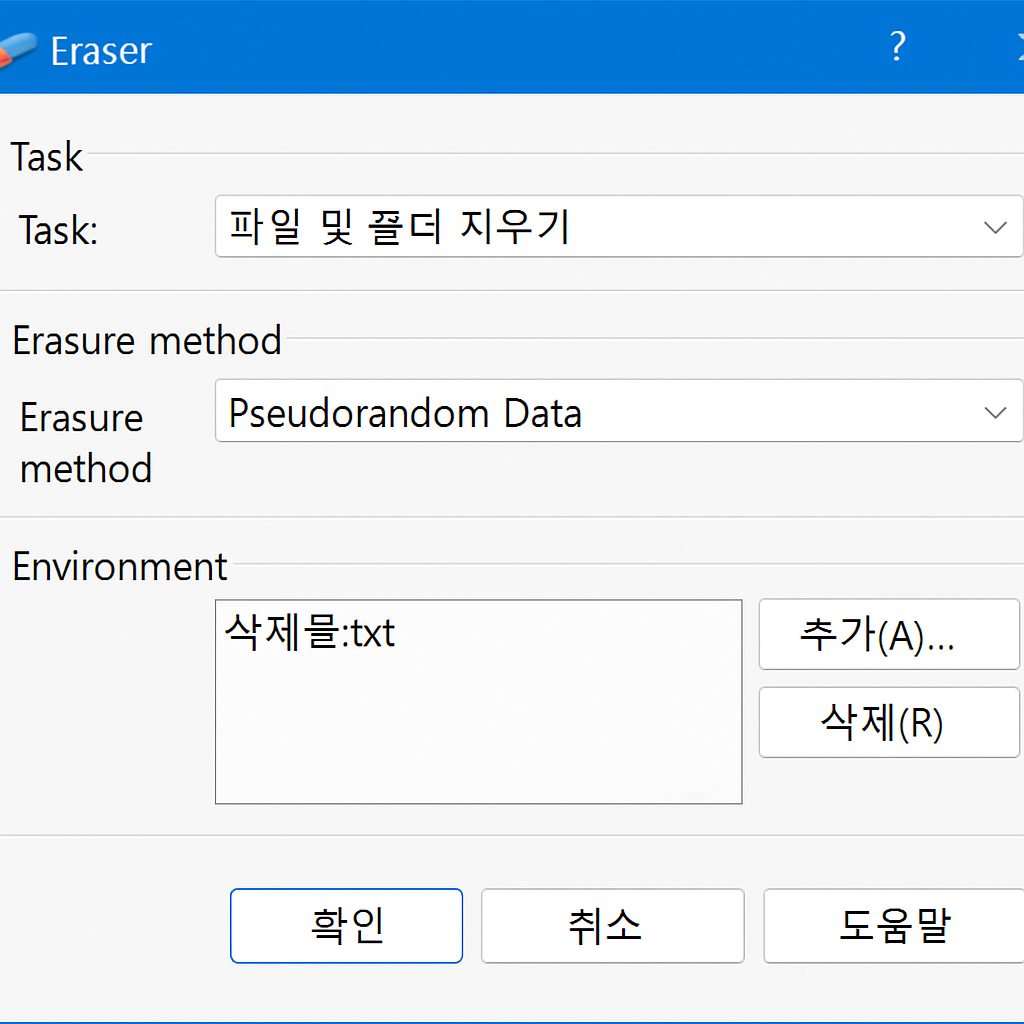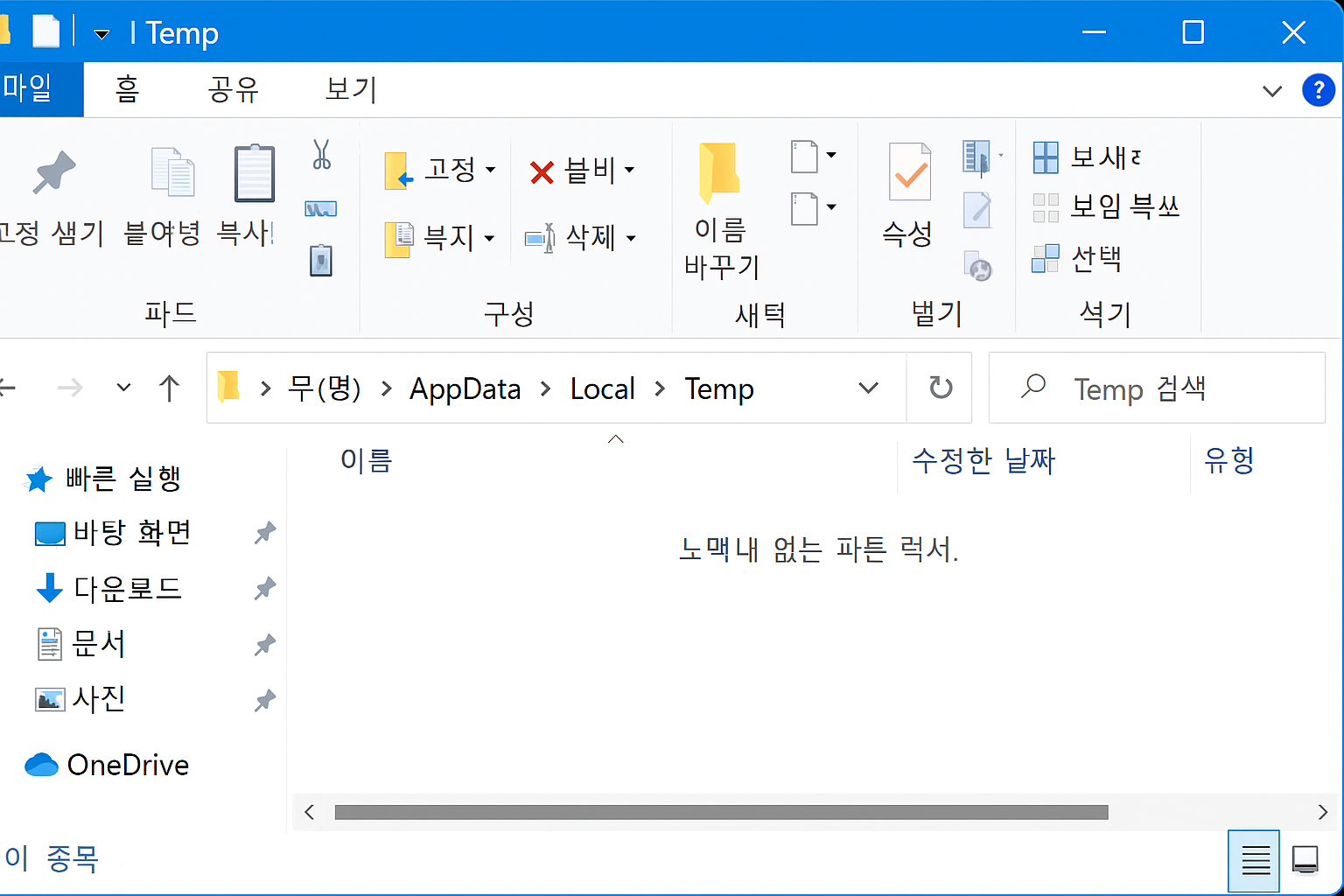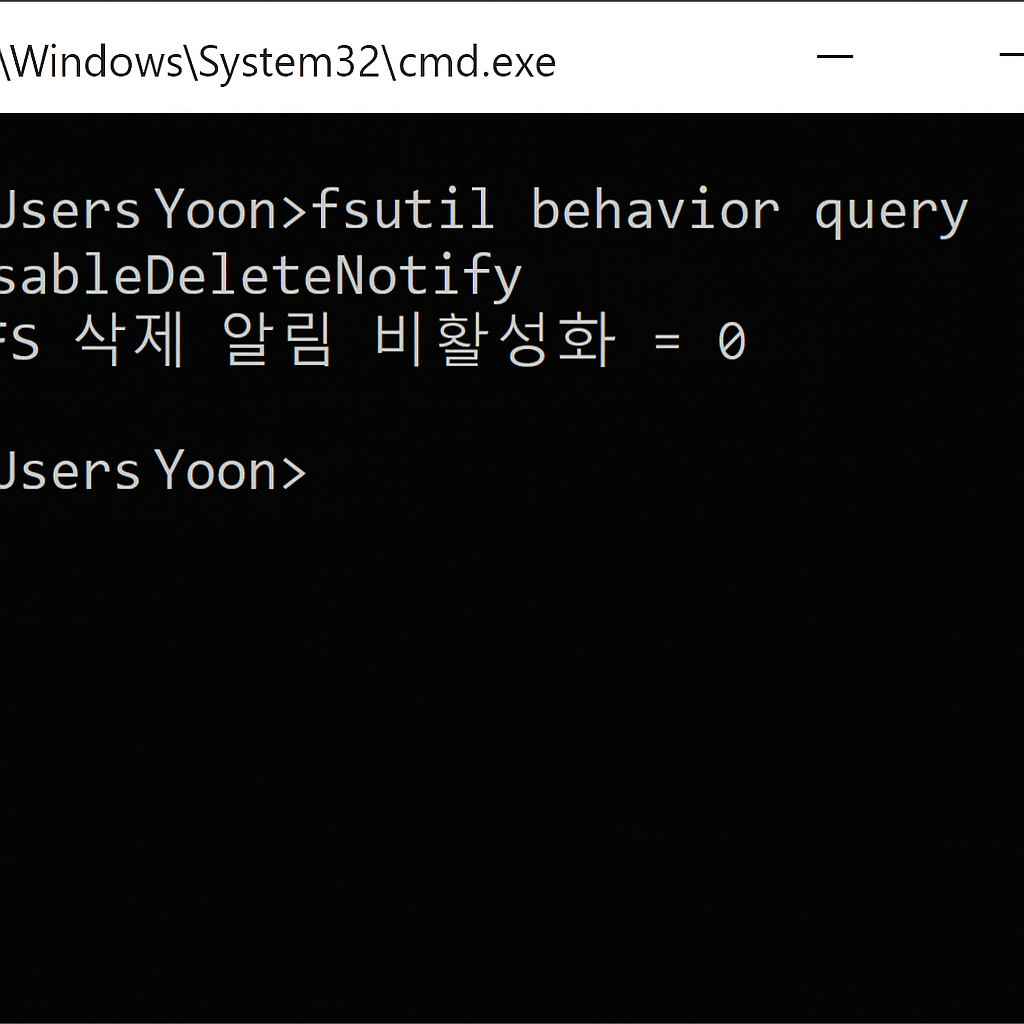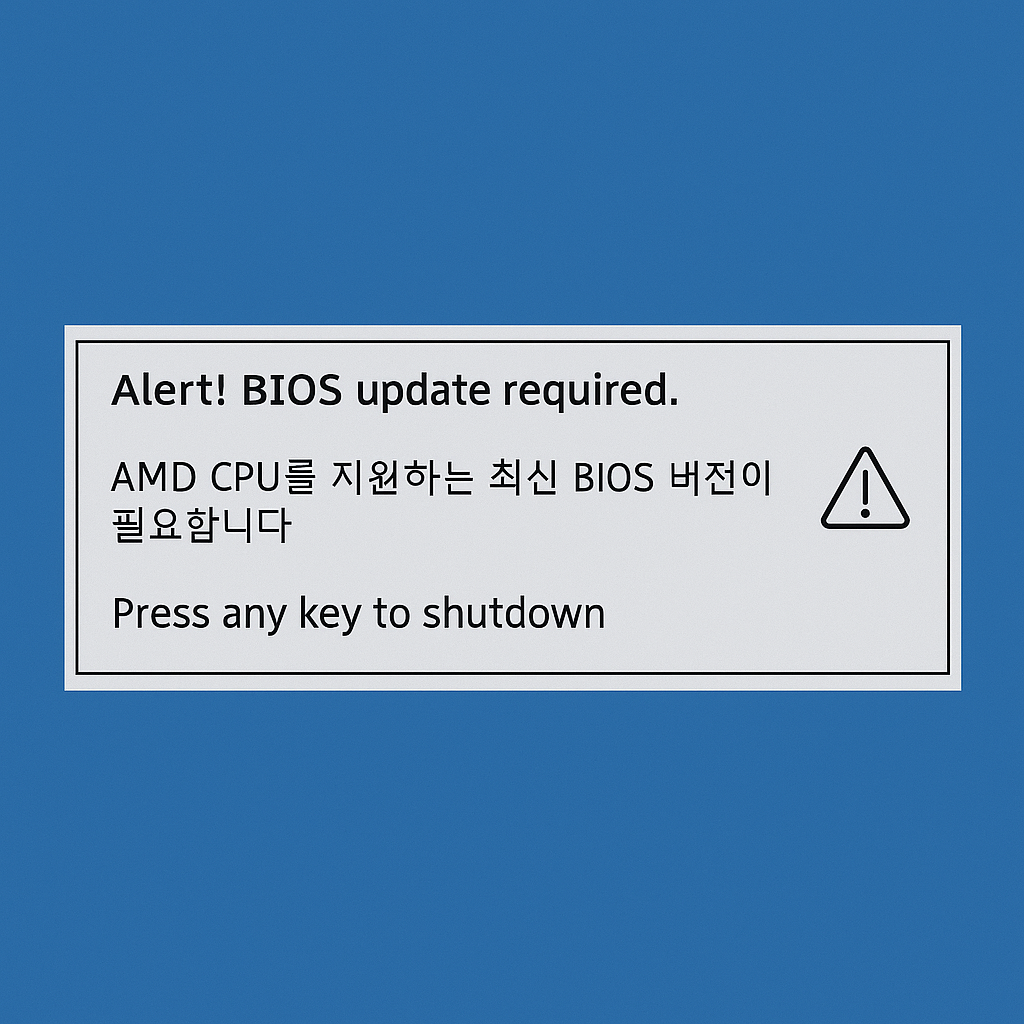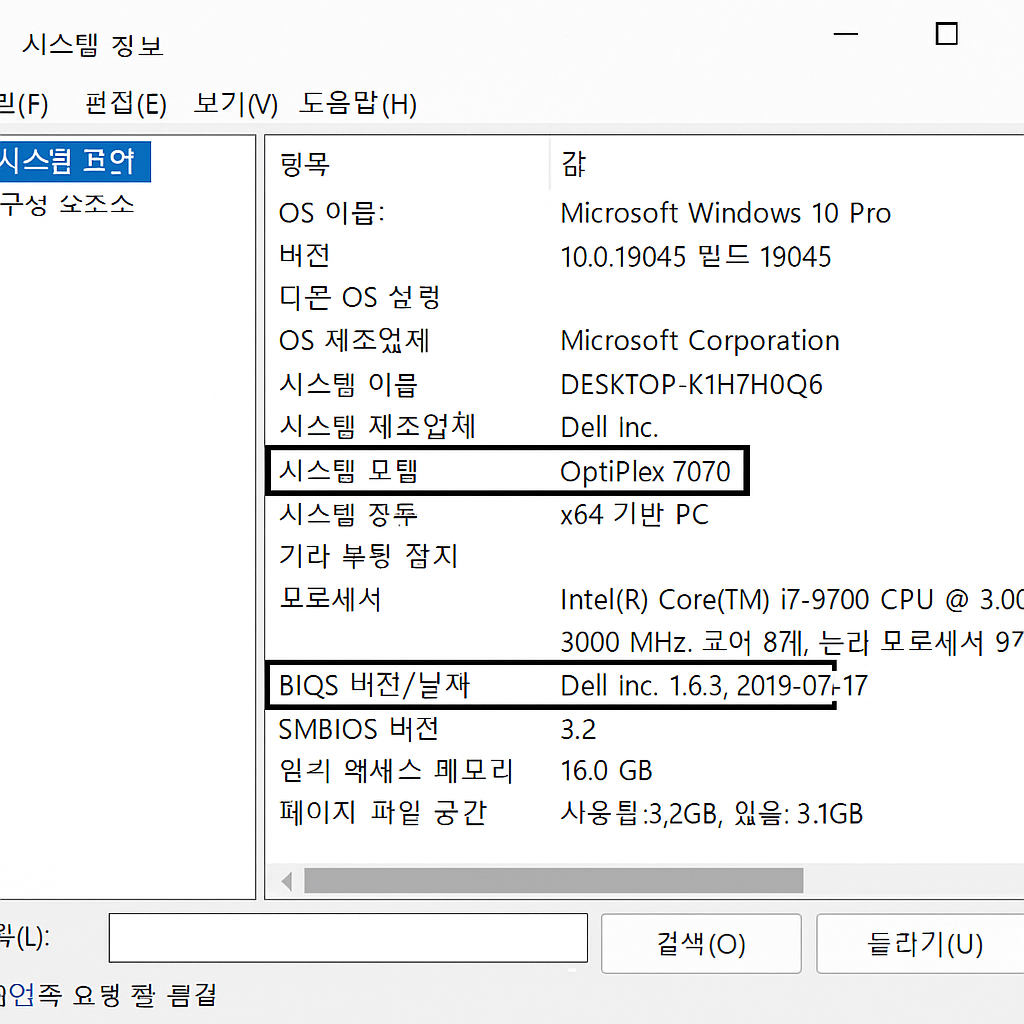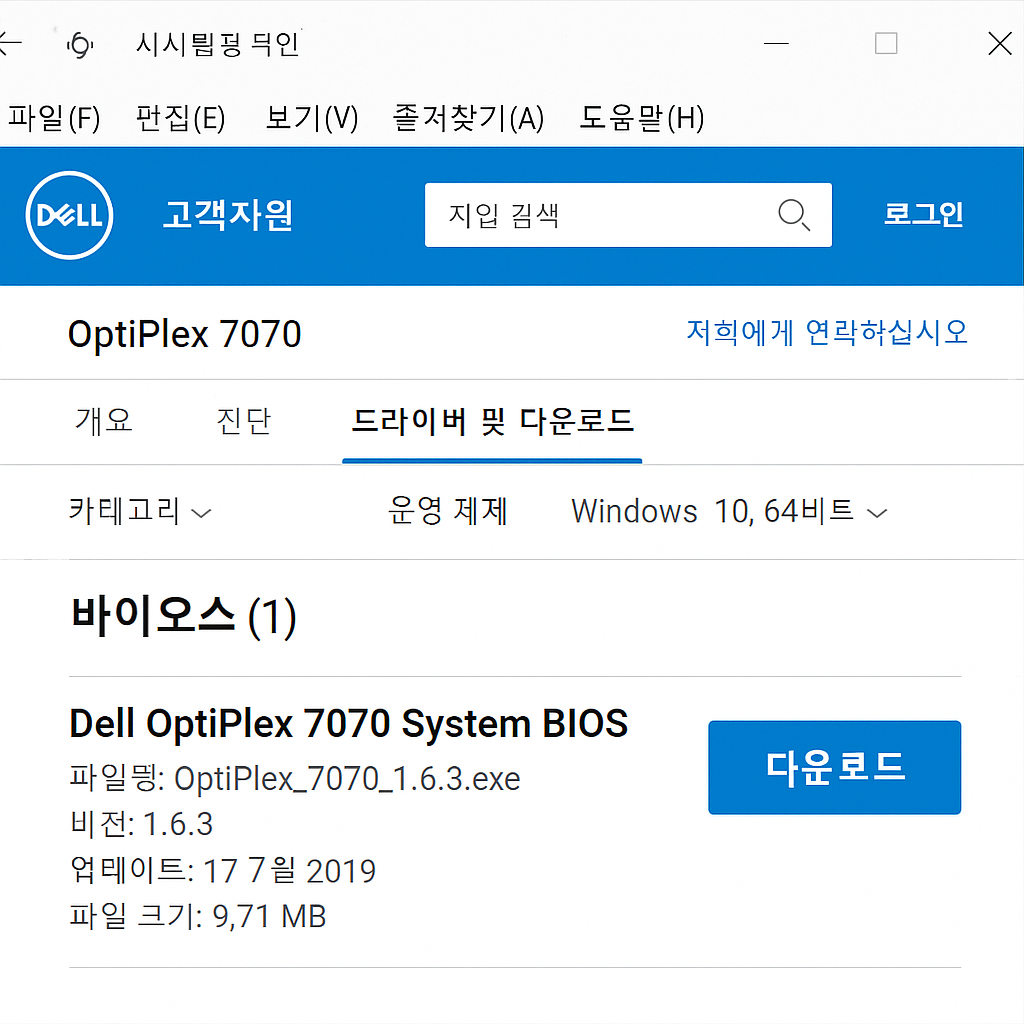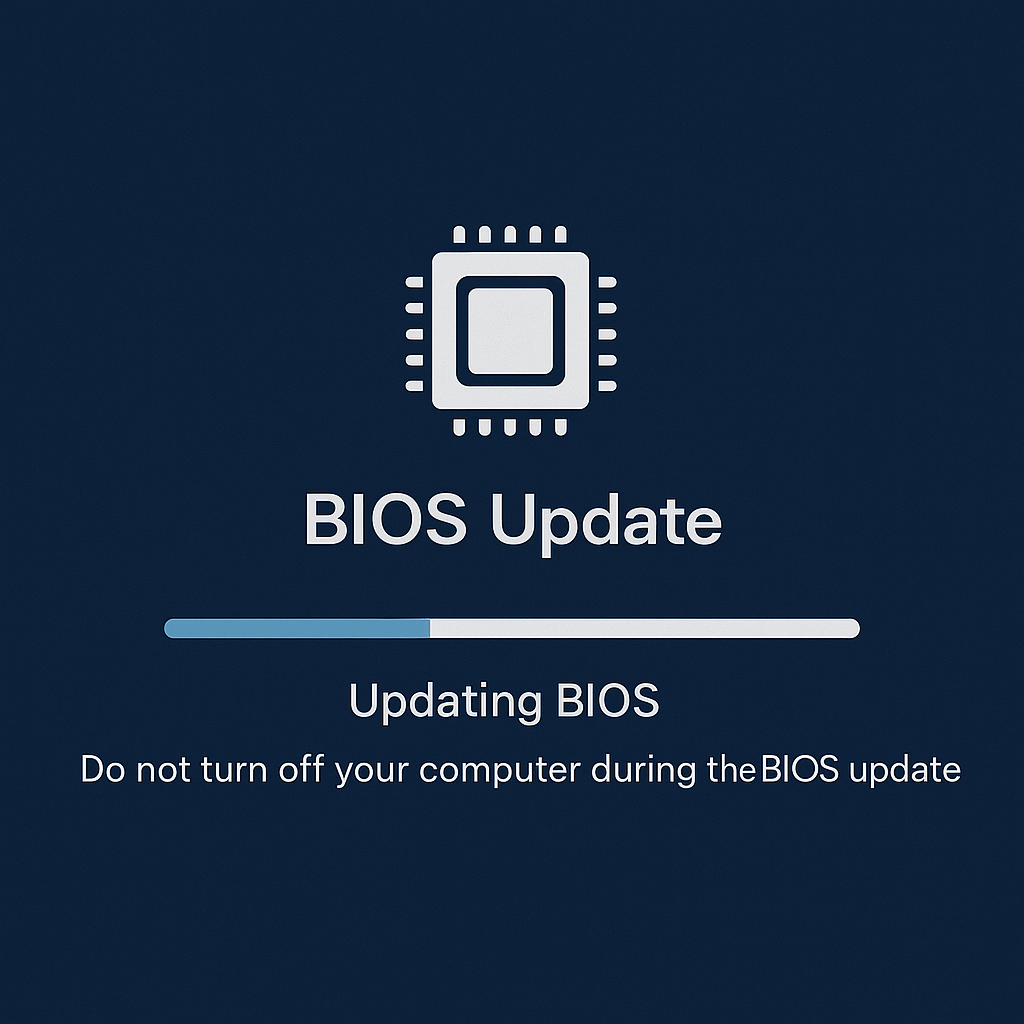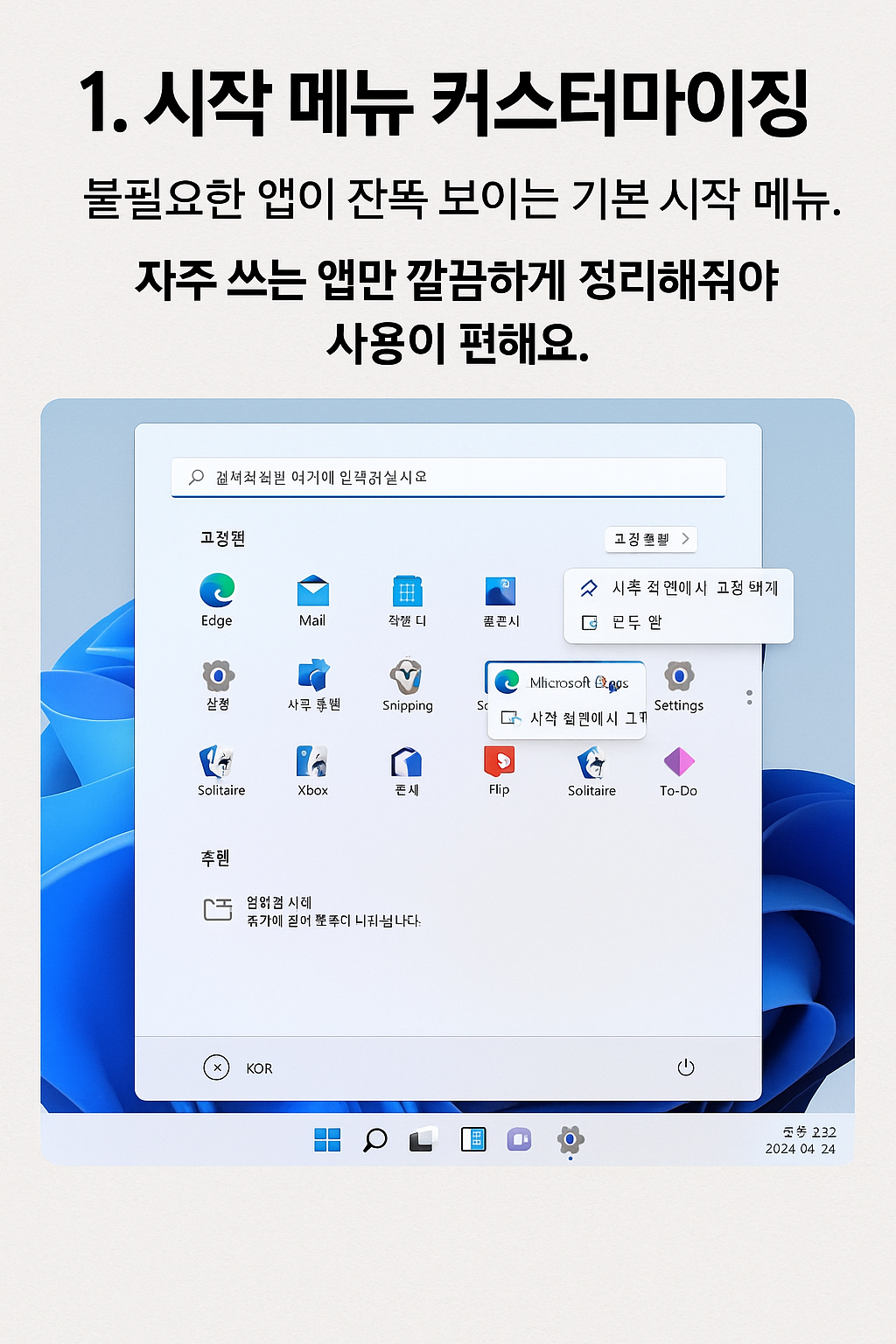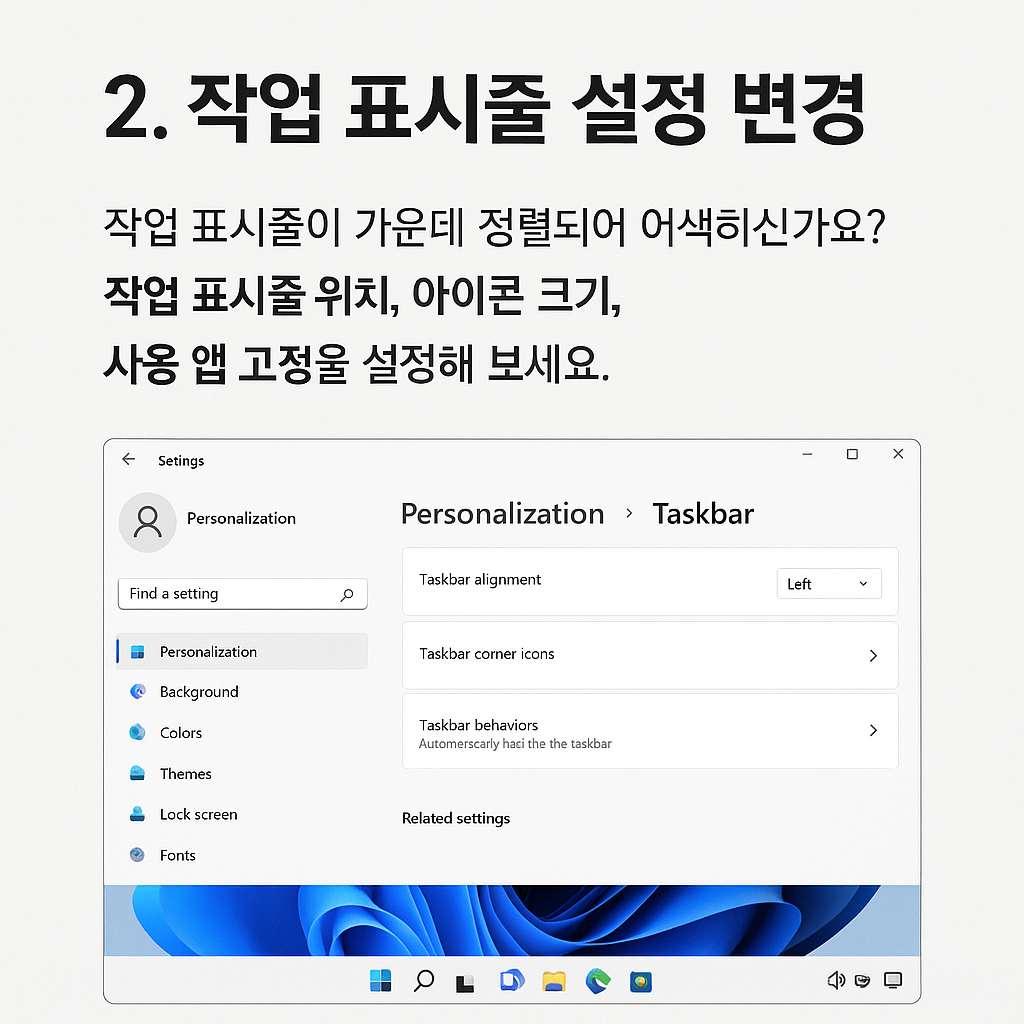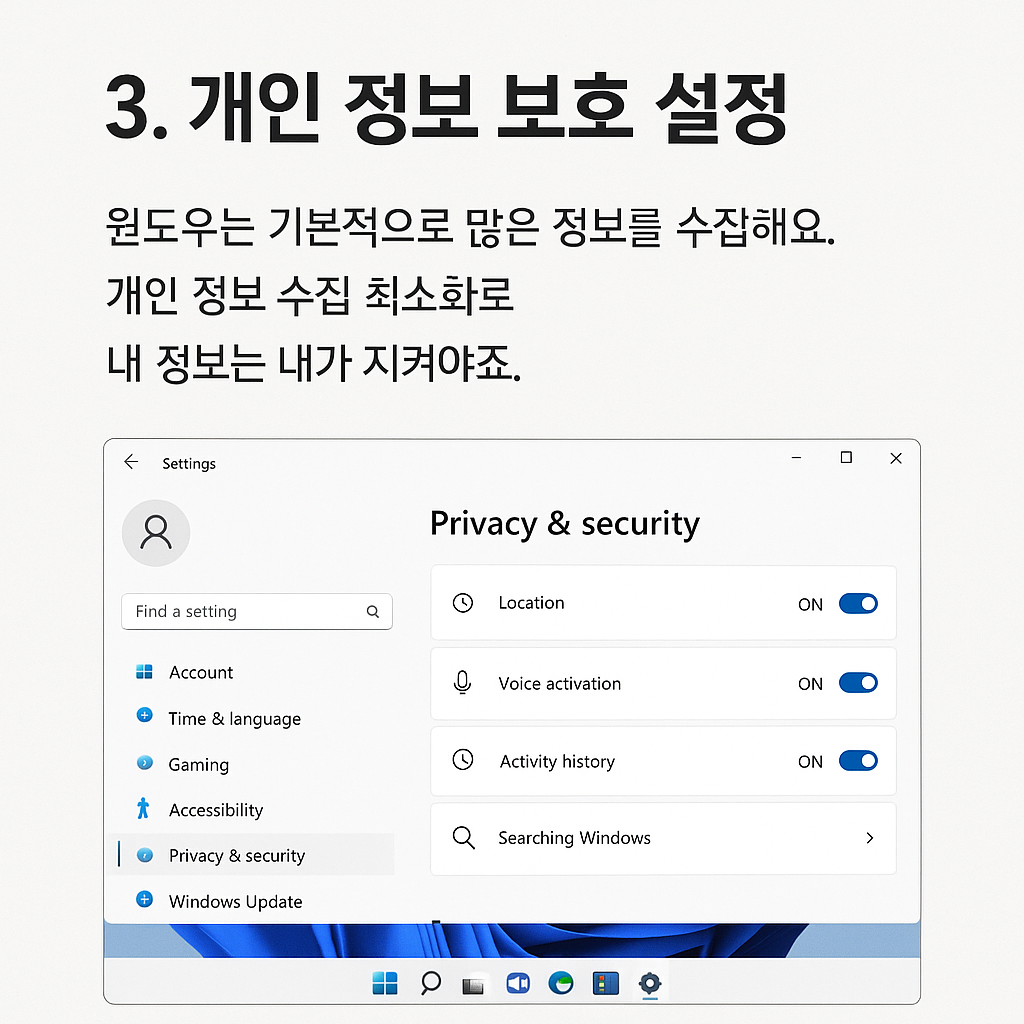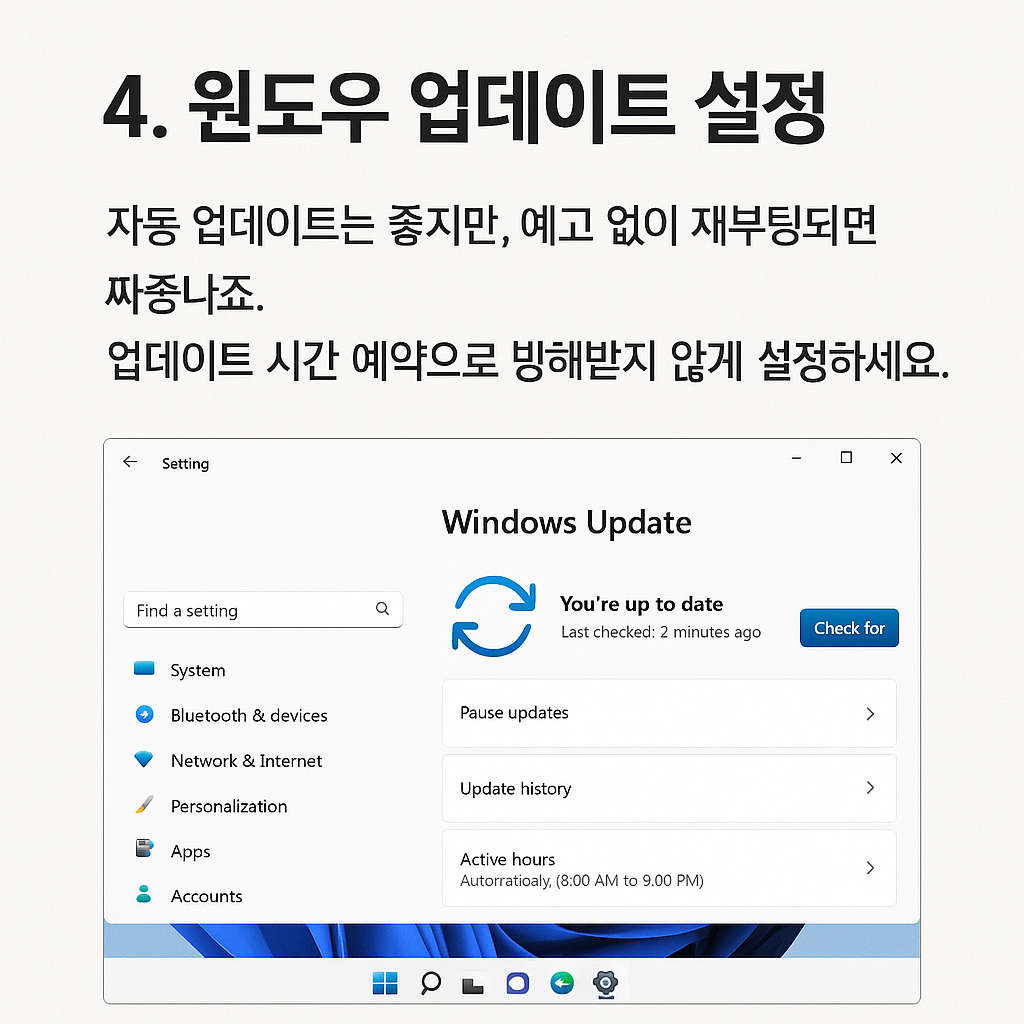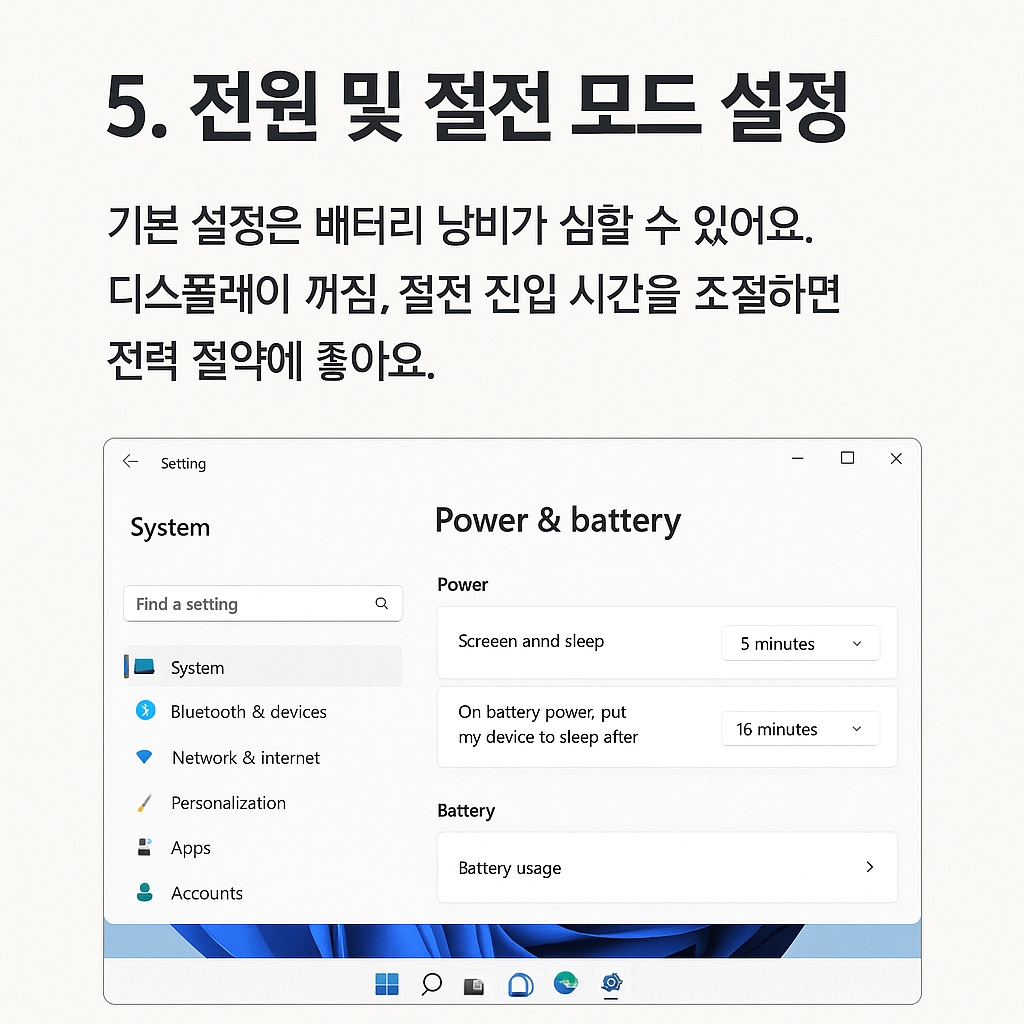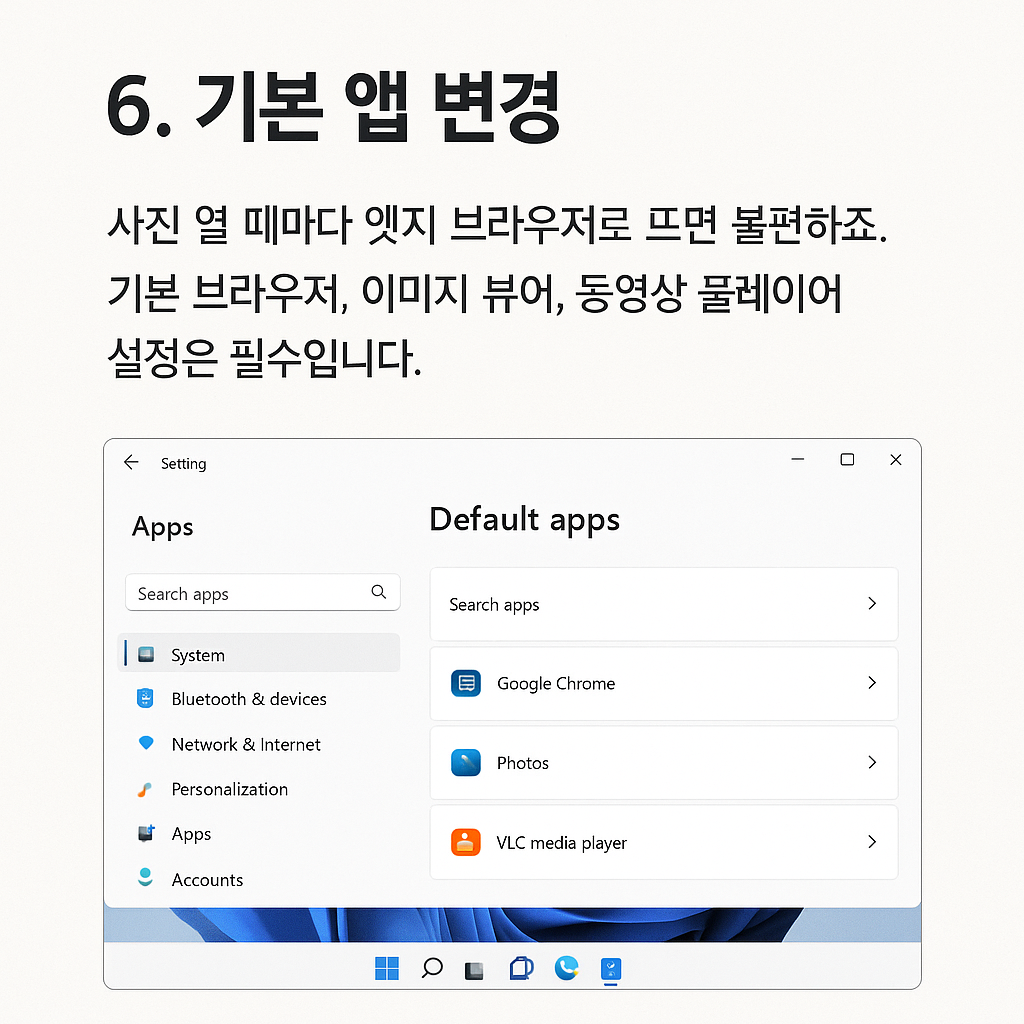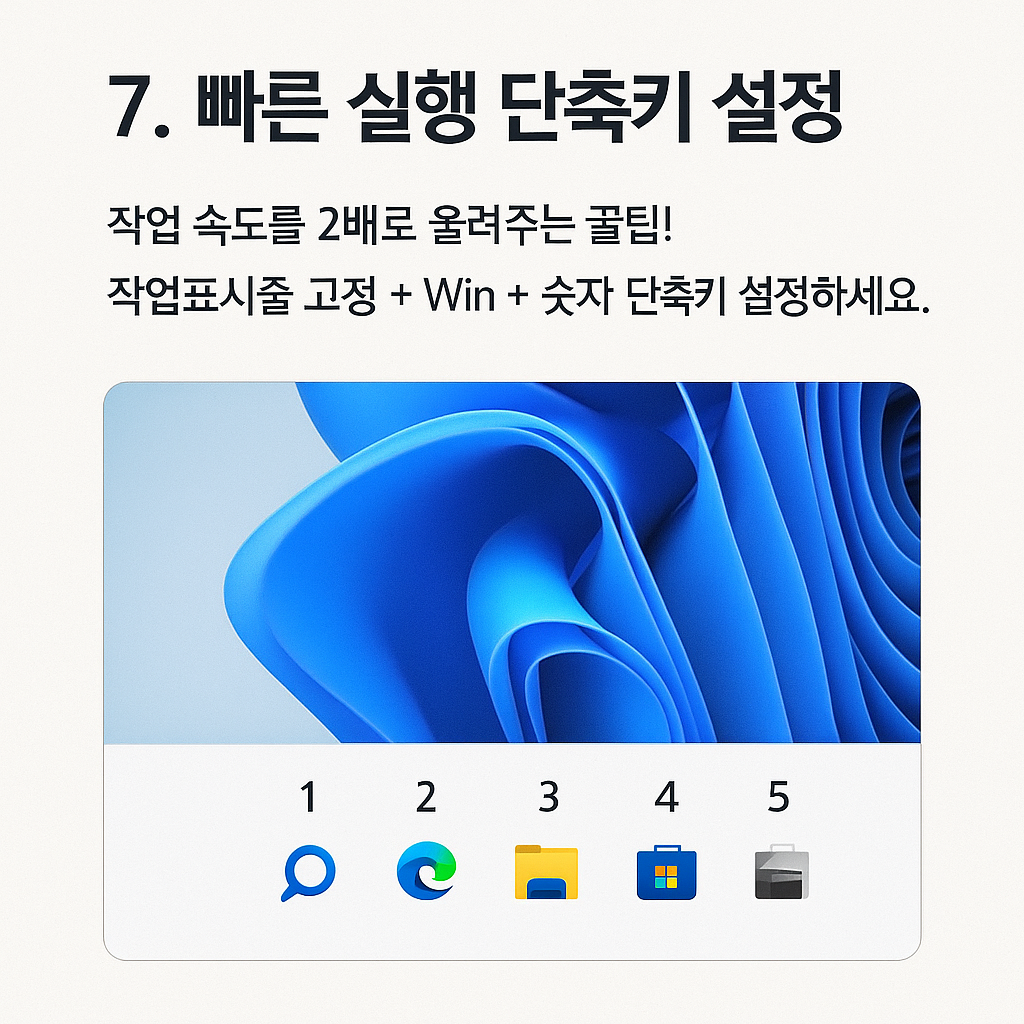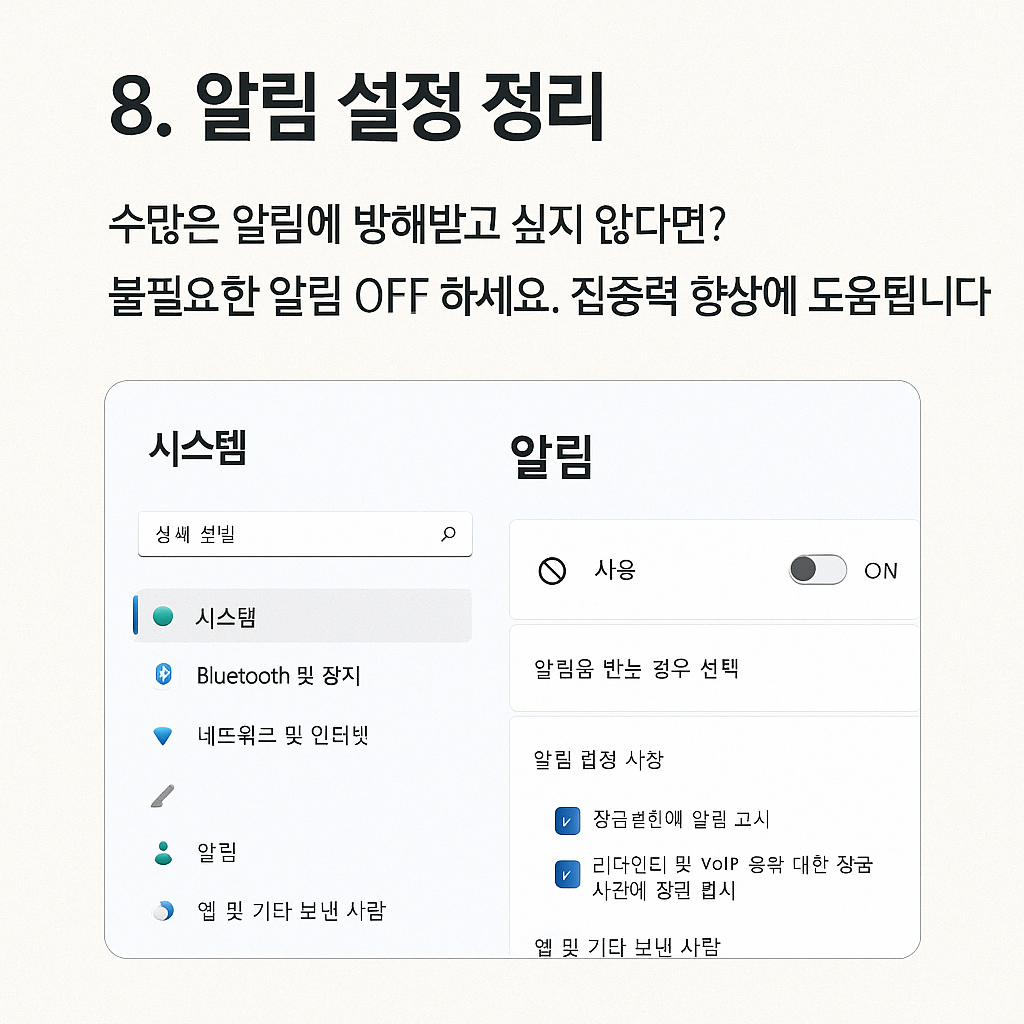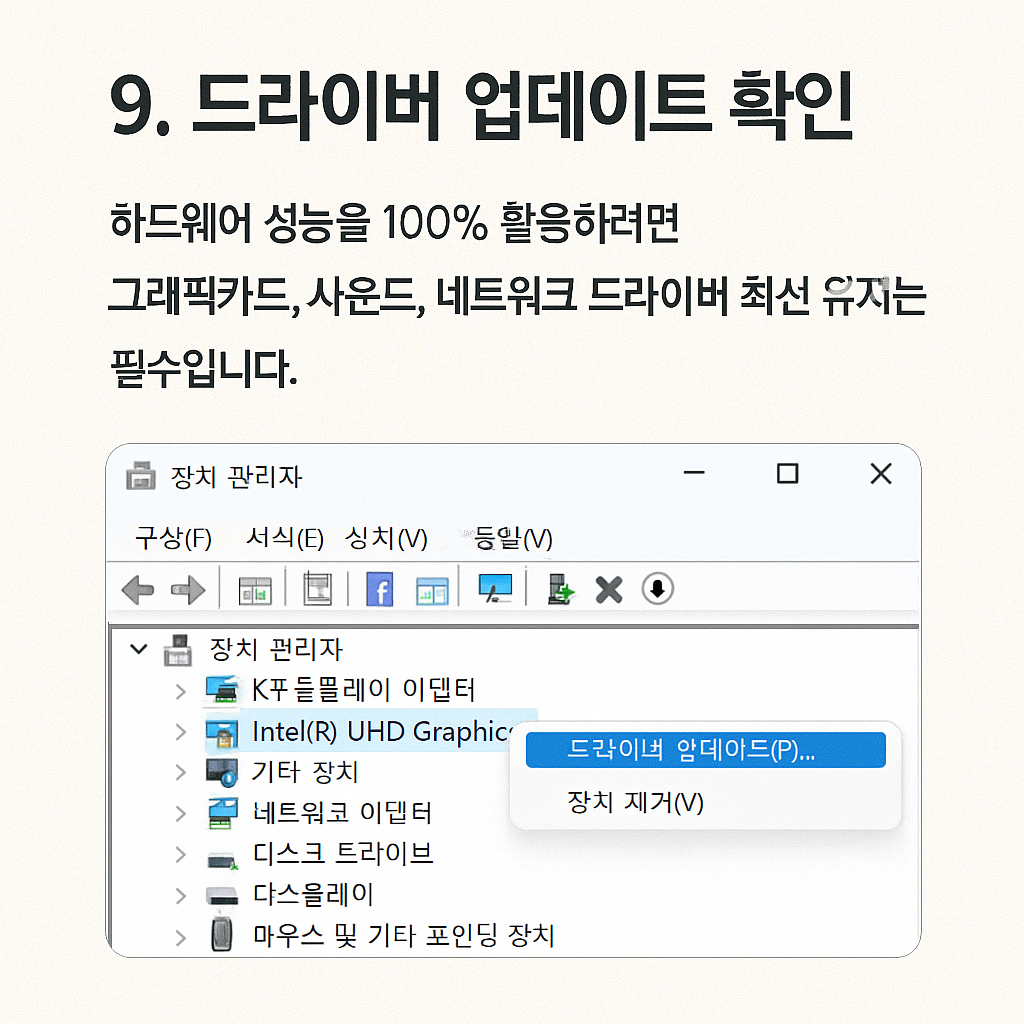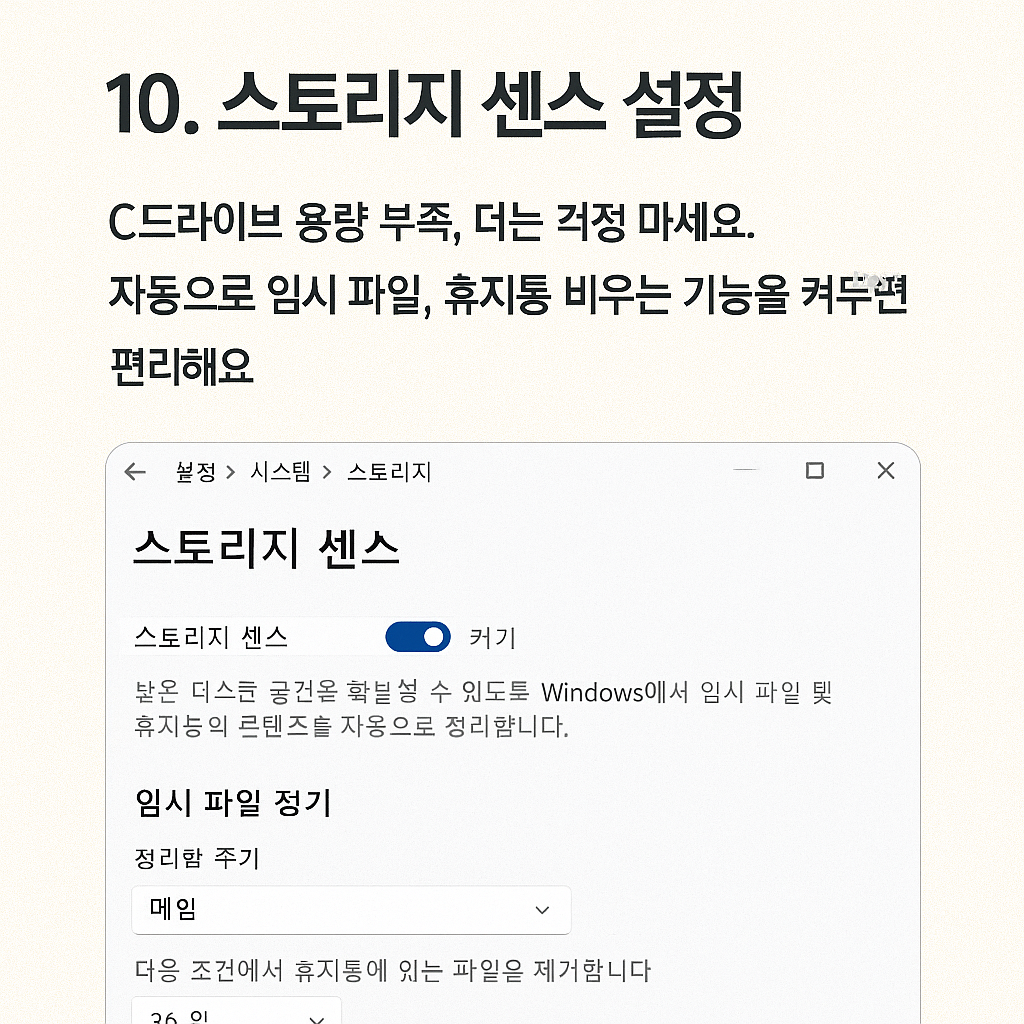컴퓨터가 일정 시간 후 자동으로 꺼지게 하고 싶을 때, 윈도우의 기본 명령어만으로 간단하게 예약 종료를 설정할 수 있습니다.
1️⃣ 명령어로 자동 종료 설정하기
먼저 Win + R 키를 누르고 cmd를 입력해 명령 프롬프트를 엽니다. 다음 명령어를 입력하세요:
shutdown -s -t 3600
(3600초 = 1시간, 1800초 = 30분, 7200초 = 2시간)
2️⃣ 예약 종료 취소하기
이미 설정한 예약을 취소하고 싶다면 아래 명령어를 입력하세요:
shutdown -a
3️⃣ 바탕화면에 바로가기 만들기
매번 명령어를 입력하기 번거롭다면, 종료 예약 바로가기를 만들어두세요.
- 바탕화면에서 마우스 우클릭 → 새로 만들기 → 바로 가기
- 위치에
shutdown -s -t 3600입력 후 다음 - 이름 지정: 예) 1시간 후 종료
- 아이콘 변경은 '속성'에서 가능
📌 요약 정리
- 자동 종료:
shutdown -s -t [초] - 취소:
shutdown -a - 바로가기 생성으로 반복 작업 간편화
'PC' 카테고리의 다른 글
| 스크린샷 다양한 방법 정리 (0) | 2025.04.25 |
|---|---|
| 안전한 비밀번호 만들기 팁 (0) | 2025.04.25 |
| 작업 표시줄에 프로그램 고정하는 방법 (0) | 2025.04.25 |
| 바탕화면 아이콘 정리 꿀팁! 깔끔하게 유지하는 6가지 비법 (0) | 2025.04.25 |
| 🔒 윈도우에서 꼭 해야 할 개인정보 보호 설정 7가지 (0) | 2025.04.24 |