윈도우를 사용하다 보면 업데이트 오류, 시스템 파일 손상, 블루스크린 등 다양한 문제가 생길 수 있습니다. 이럴 때, 복잡한 재설치 대신 DISM(Deployment Imaging Service and Management Tool) 명령어를 활용해 문제를 빠르게 해결할 수 있습니다.
이번 글에서는 DISM 도구를 통해 윈도우 11 오류를 복구하는 방법을 단계별로 소개합니다.
✅ 1. 관리자 권한으로 명령 프롬프트 실행
먼저, 명령 프롬프트를 관리자 권한으로 실행해야 합니다.
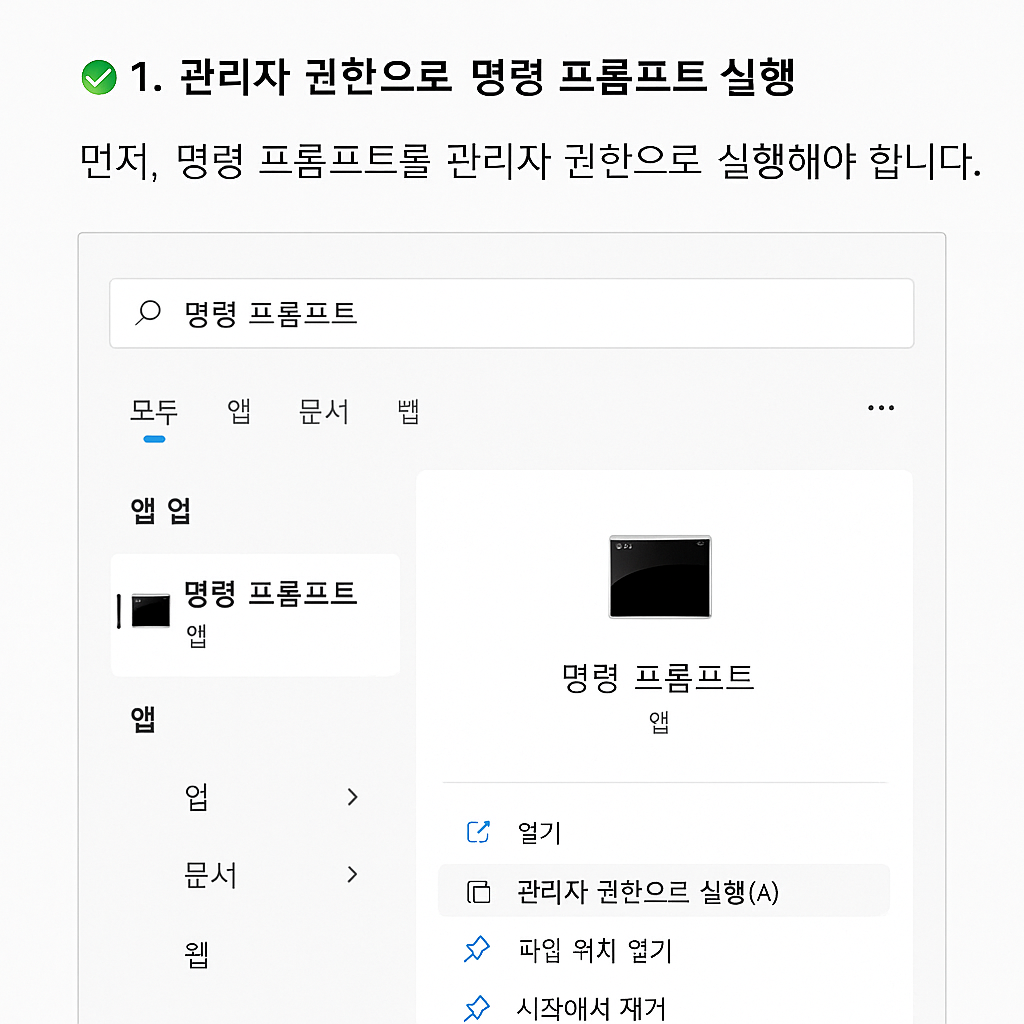
[명령 프롬프트 관리자 실행 화면]
✅ 2. DISM 명령어로 시스템 복구 시작
명령어를 입력하기 전에, 현재 인터넷이 연결되어 있는지 확인해주세요. DISM은 손상된 파일을 마이크로소프트 서버에서 다시 다운로드합니다.
아래 명령어를 차례대로 입력하세요:
이 명령어는 시스템 이미지에 손상이 있는지 간단하게 검사합니다.
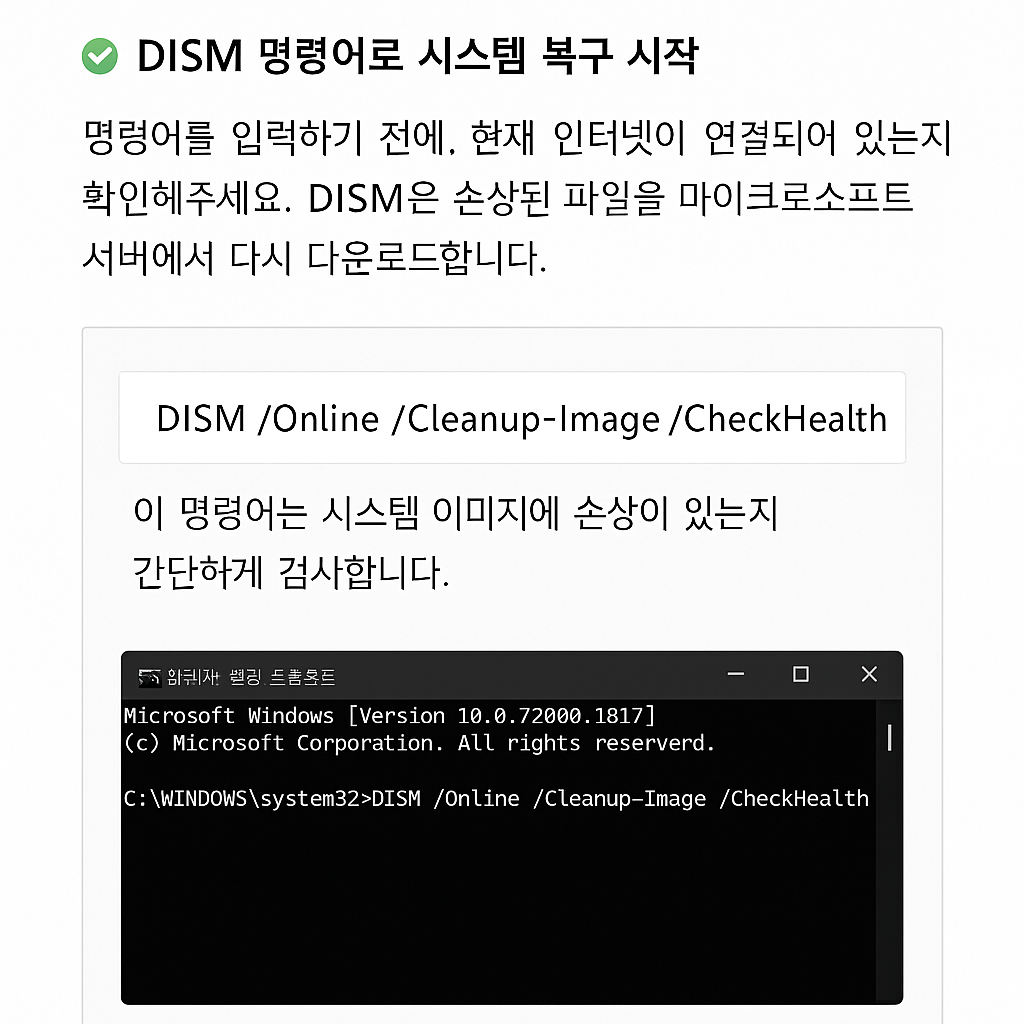
[DISM CheckHealth 입력 화면]
이 명령어는 좀 더 자세하게 손상 여부를 스캔합니다. 시간이 조금 걸릴 수 있어요.

[DISM ScanHealth 실행 중 화면]
이제 본격적으로 손상된 파일을 복구하는 명령어입니다. 이 작업도 시간이 꽤 걸릴 수 있지만, 대부분의 시스템 오류를 해결할 수 있어요.
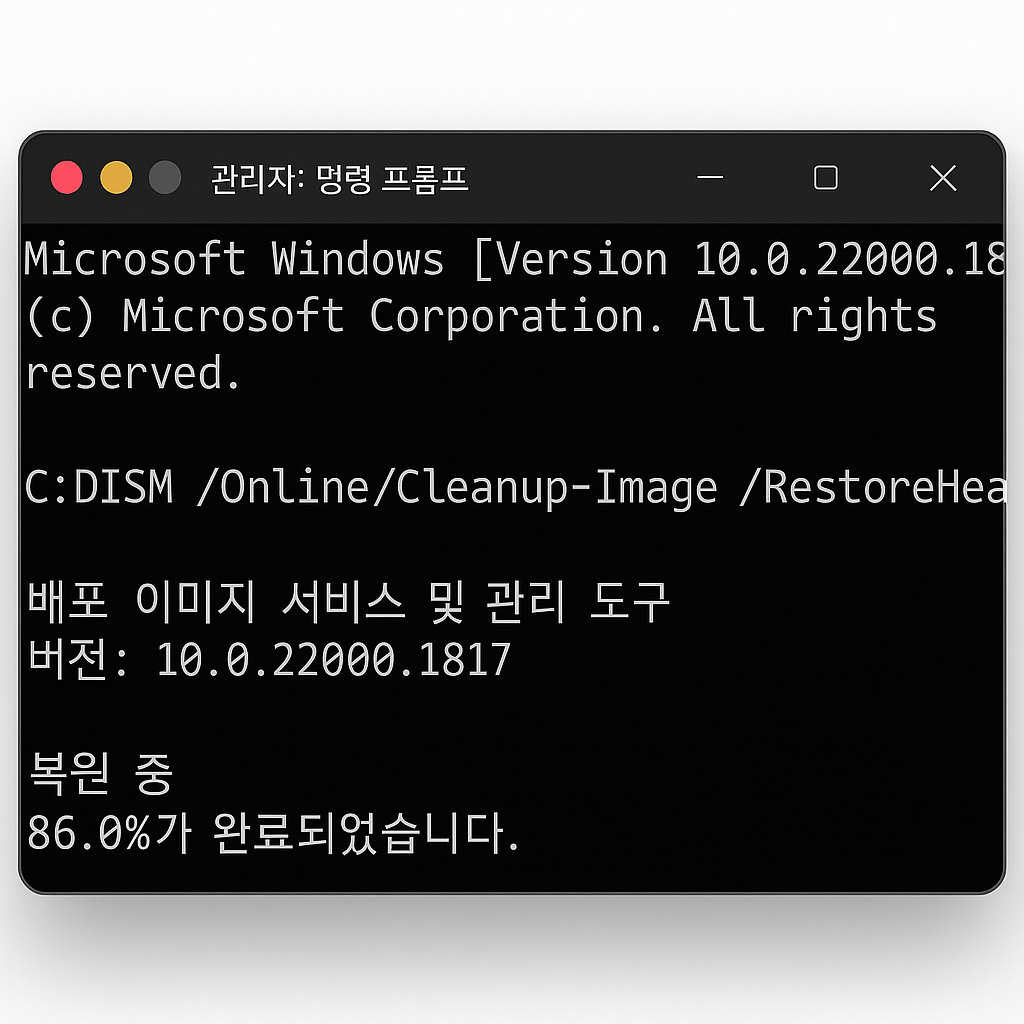
[DISM RestoreHealth 실행 중 화면]
✅ 3. 복구 완료 후 컴퓨터 재시작
DISM 복구가 완료되면, 컴퓨터를 한 번 재부팅해 주세요. 그러면 시스템이 안정화되고 오류가 사라질 가능성이 높습니다.
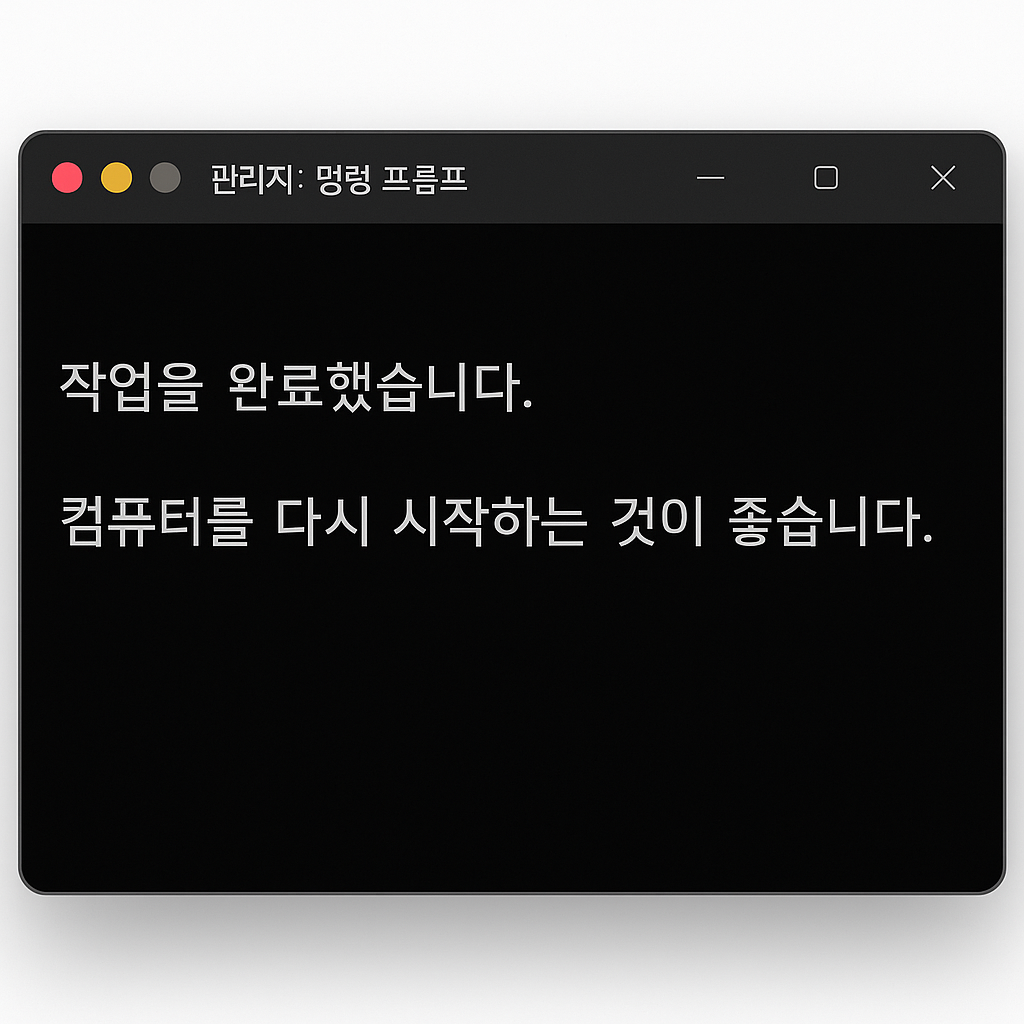
[작업 완료 및 재부팅 권장 화면]
✅ 보너스 팁: DISM 이후 SFC 검사까지 해주면 더 좋아요
DISM으로 복구 후, 이 명령어로 **시스템 파일 검사(SFC)**까지 마무리하면 오류 해결에 더 효과적입니다.
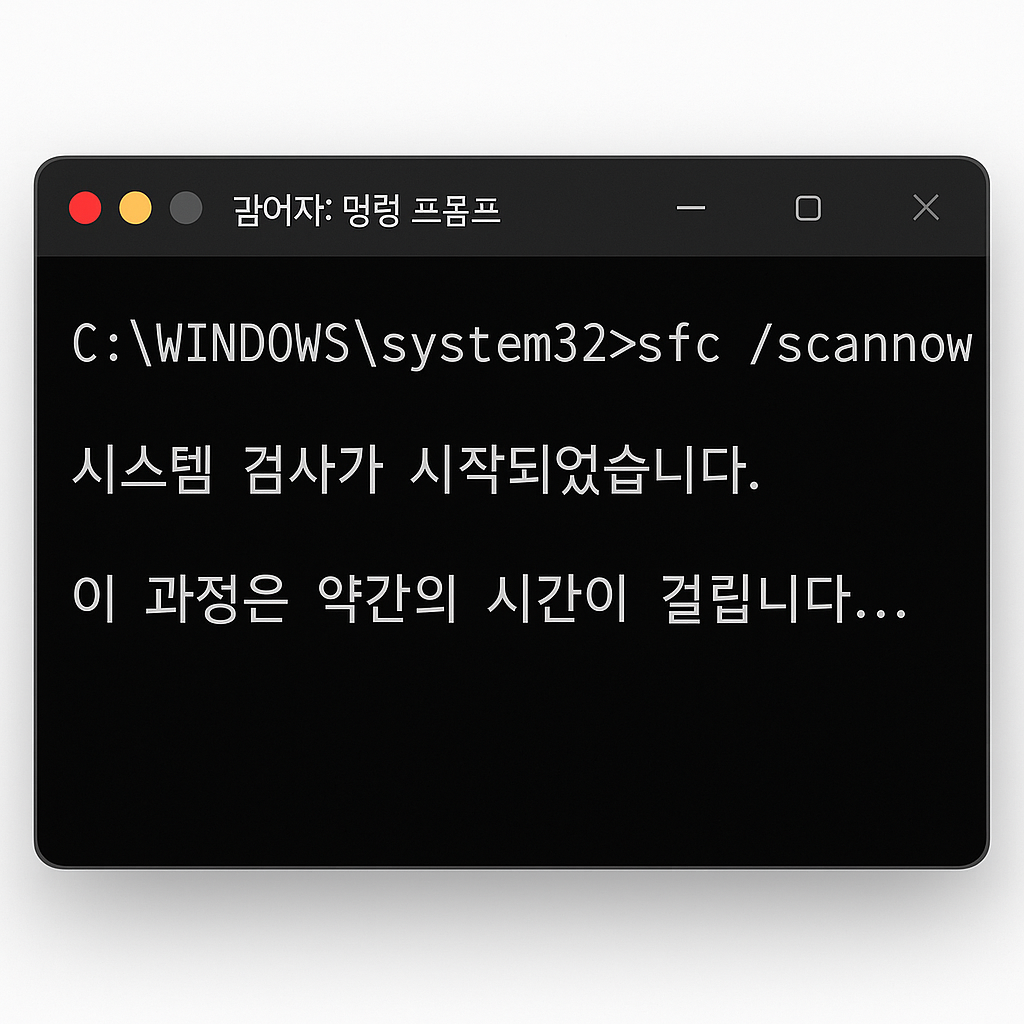
[sfc /scannow 실행 화면]
마무리
윈도우 오류로 인해 고생하고 있다면, DISM 명령어로 먼저 복구를 시도해보세요. 어렵지 않게 명령어 몇 개만으로 시스템을 정상으로 되돌릴 수 있어요. 고장이 생겼을 때 무조건 포맷하지 말고, 이런 복구 방법도 있다는 걸 기억해두면 유용합니다. 😊
'PC' 카테고리의 다른 글
| 💻 컴퓨터가 자꾸 꺼져요? 원인과 해결법 총정리 🔧 (0) | 2025.04.23 |
|---|---|
| ✅ 윈도우 11 설치 후 꼭 해야 하는 설정 10가지 (0) | 2025.04.23 |
| ⚙️ 인쇄가 안 될 때? 프린터 설정 초기화로 간단 해결! (이미지 포함 가이드) (0) | 2025.04.22 |
| 🖨️ 프린터 드라이버 최신 버전 설치 방법 (완벽 가이드) (0) | 2025.04.22 |
| 💥프린터 인쇄 대기열 강제 삭제! 프린트 안 될 때 완전 해결법 (0) | 2025.04.22 |
