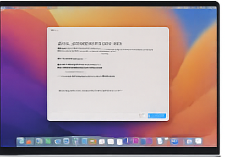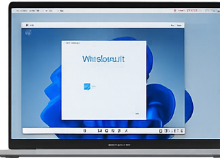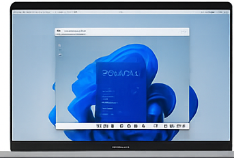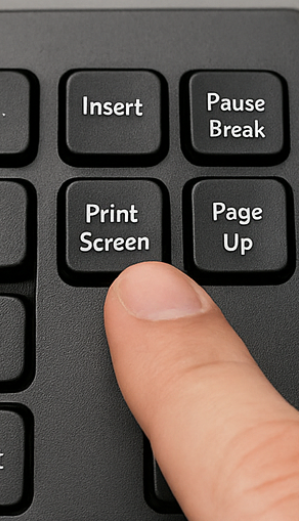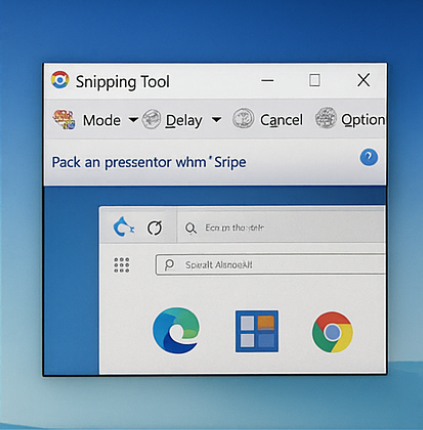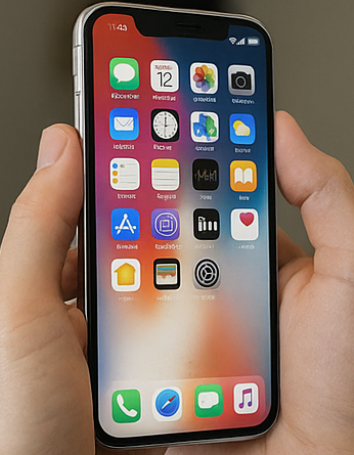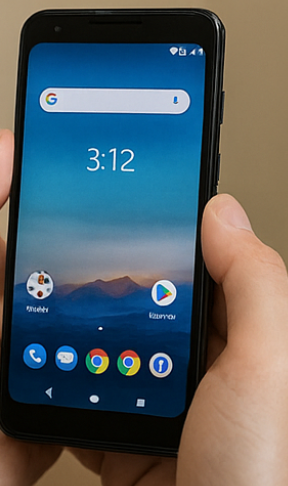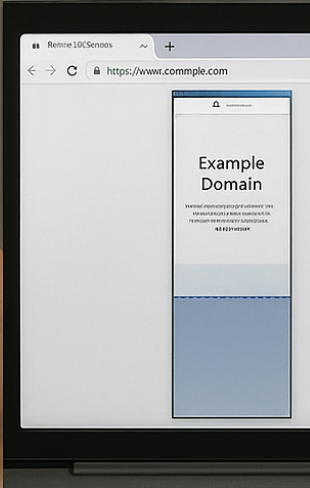컴퓨터로 많은 작업을 할 때, 마우스만으로는 한계가 있습니다. 키보드 단축키를 적극 활용하면 손목 움직임을 최소화하고, 더 빠르게 명령을 수행할 수 있습니다. 아래 핵심 단축키 카테고리별로 모아 정리했습니다. 각 섹션별 예시 이미지를 참고하며 따라 해보세요!
1. 기본 탐색 단축키
- Win: 시작 메뉴 열기
- Win + D: 바탕화면 보기 / 모든 창 최소화
- Win + E: 파일 탐색기 열기
- Alt + Tab: 실행 중인 앱 간 전환
아래 이미지를 통해 각 단축키 작동 예시를 살펴보세요.

2. 창 관리 단축키
- Win + ←/→: 현재 창 좌/우 화면 스냅
- Win + ↑/↓: 최대화 / 복원 또는 최소화
- Win + Home: 활성 창을 제외한 모든 창 최소화
- Win + Shift + ←/→: 창을 다른 모니터로 이동
3. 텍스트·파일 관리 단축키
- Ctrl + C / X / V: 복사 / 잘라내기 / 붙여넣기
- Ctrl + Z / Y: 실행 취소 / 다시 실행
- Ctrl + A: 모두 선택
- F2: 선택한 파일 또는 폴더 이름 변경
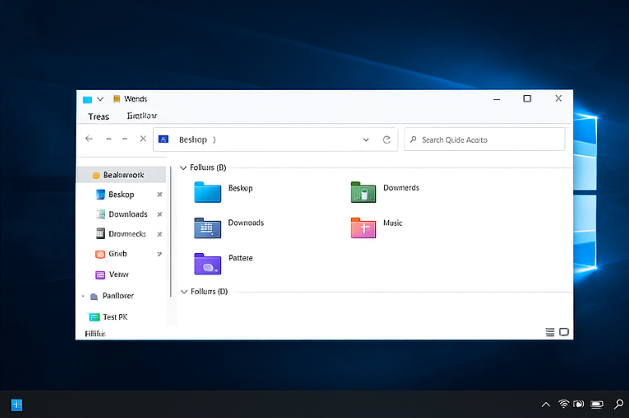
4. 가상 데스크톱 & 멀티태스킹
- Win + Ctrl + D: 새로운 가상 데스크톱 생성
- Win + Ctrl + ←/→: 가상 데스크톱 간 전환
- Win + Ctrl + F4: 현재 가상 데스크톱 닫기
- Win + Tab: 작업 보기(타임라인 / 가상 데스크톱)
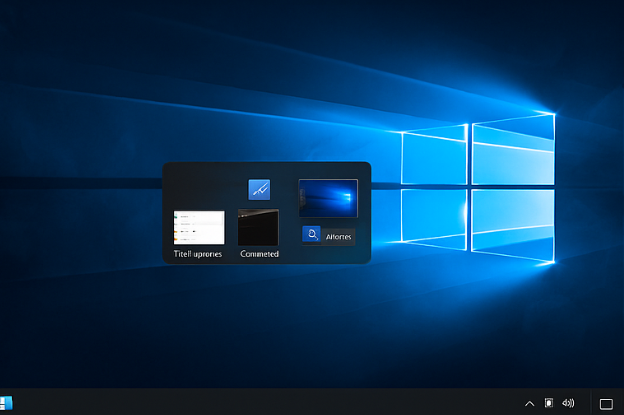
각 섹션의 이미지를 보며 자주 활용할 단축키를 외우고, 실제 업무나 공부 환경에 바로 적용해 보세요. 단축키가 익숙해지면 클릭 몇 번을 줄이는 것만으로도 하루 업무 시간이 크게 단축됩니다.
'PC' 카테고리의 다른 글
| 디스코드 오디오 설정 문제 해결 가이드 (0) | 2025.04.30 |
|---|---|
| 블로그 수익 내기 위한 PC 활용법 (0) | 2025.04.30 |
| 반복 작업 매크로 툴 추천 (0) | 2025.04.30 |
| PC 자동 로그인 설정 (0) | 2025.04.30 |
| 노트북과 데스크탑, 뭐가 더 나을까? (0) | 2025.04.30 |